Turning on the console, Configuring display settings – StarTech.com RACKCONS2001 User Manual
Page 8
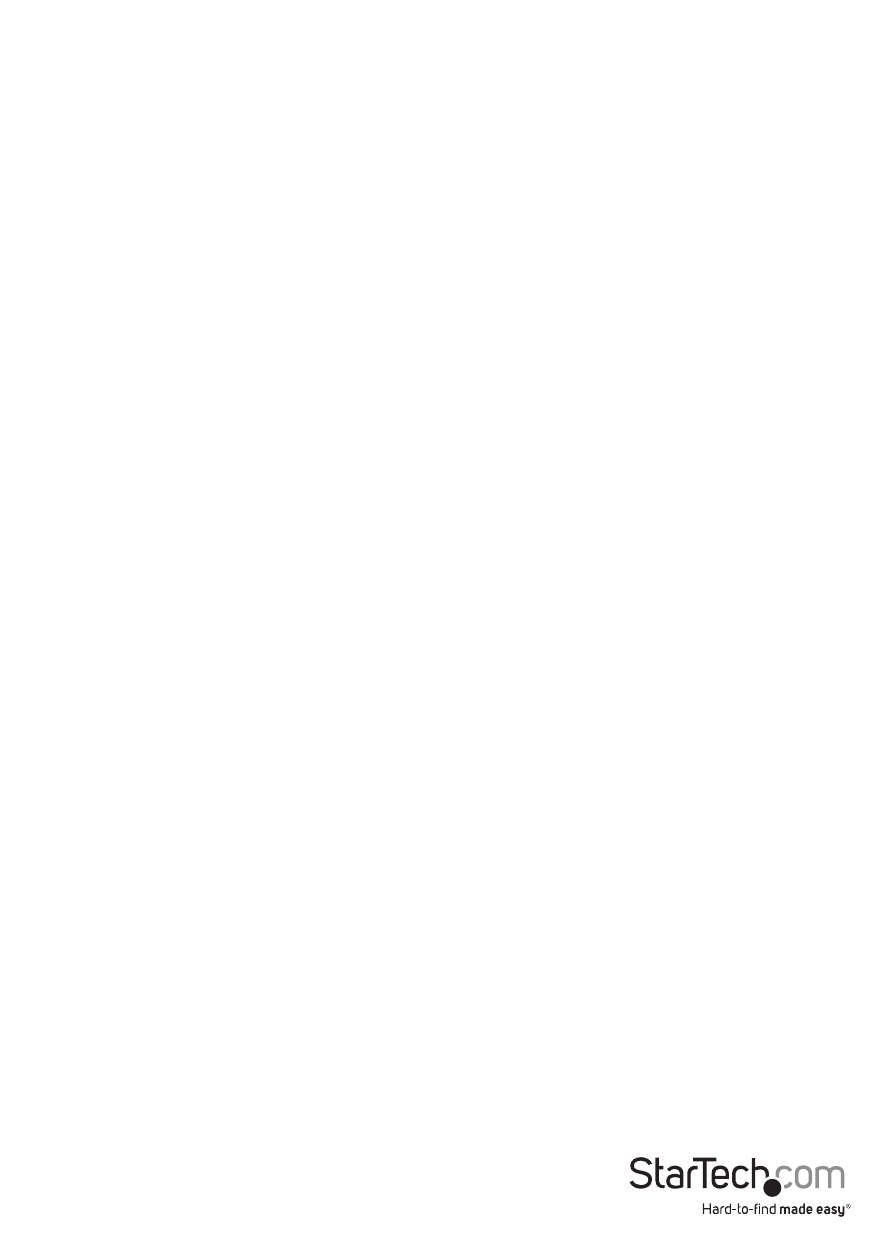
Instruction Manual
5
Turning on the Console
Make sure all cables and the power adapter are connected properly. Be sure to tighten
all connector screws. Grab the front handle and pull the console all the way out then
lift the panel up. The power LED underneath the LCD monitor will light up green.
Configuring Display Settings
After connecting the rack console and turning on your computer, you may need to
configure one or more of the following display settings to allow the computer to
display at the console’s native resolution. See Specifications for the correct resolution
mode for your model.
• Display mode (also called desktop area or video resolution)
• Refresh rate (also called vertical scan rate or vertical sync)
• Color depth (also called color palette or number of colors)
Each video card has several controls that allow you to adjust the display settings,
however, the software and driver for each video card is unique. In most cases, you
can adjust these settings using a program or utility provided by the manufacturer of
the video card. Most video cards use the Windows Display Properties control panel to
configure the display. To open the Windows Display Properties, click the right mouse
button in a blank area of the Windows desktop and then select Properties. The Settings
tab usually lets you change the Color Palette and the Desktop Area (X by Y pixel
resolution).
Some video cards integrate additional features into the Windows Display Properties
control panel giving you an extra setup options that are flexible and easy to use.
For example, the control panel may include an Advanced Properties button, an
Adjustment tab, or a Refresh tab for changing other settings. Other video cards have a
separate utility for setting display properties.
Whenever you change the resolution, color, or refresh rate, the image size, position,
or shape may change. This behavior is normal.You can readjust the image using the
monitor on-screen controls. For more information on the monitor on-screen controls,
refer to Panel controls and OSD functions. For more information on configuring the
display settings, please refer to the manual that accompanied your video card.
