Acronova NK50Y User Manual
Acronova Equipment
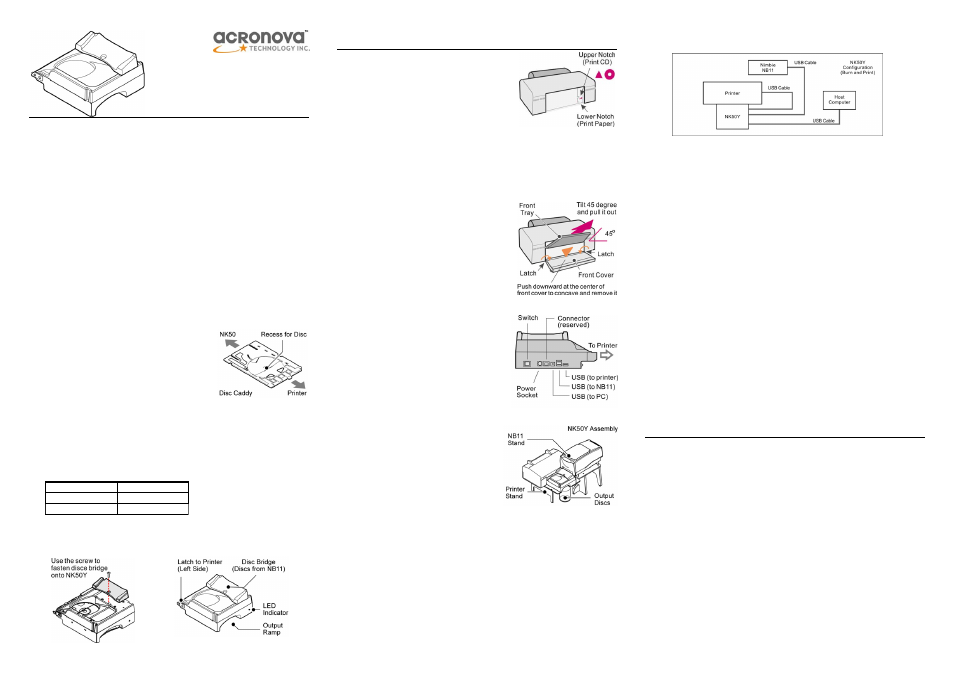
Installation Guide
Nimbie Sidekick NK50Y
Disc Caddy Autoloader
G
ET
S
TARTED
Congratulations on purchasing the Nimbie Sidekick NK50Y Disc Caddy Autoloader.
NK50Y is a state-of-the-art automated disc loader, which requires an Epson Direct-on-
Disc printer,
a Nimbie NB11 and software to operate.
NK50Y uses NB11 disc loader that has an 100 disc capacity for automated publishing
using dedicated software QQboxx Pro 3.
Please read this manual carefully before using NK50Y. This user guide contains all the
information on its operation and maintenance. For additional information please visit
our website. We value your comments and suggestions and thank you for your
purchase.
Package Contents
Before opening the package, carefully inspect for any damage. If there is any sign of
damage, contact the shipping company and your local dealer immediately.
Save the packing materials in case you need to ship or return your product. The
original packaging will ensure the product is protected during transportation. Returning
goods without the original packaging may not protect the product during transportation,
and will void your warranty.
Once you have removed all the parts included with your package please check to see if
any pieces are missing or damaged. If any part is missing or damaged, contact your
local dealer immediately.
The items listed below should be included in the package:
• One Nimbie Sidekick NK50Y
• One Disc Bridge (and one screw)
• One power adapter
• Power cord for power adapter
• One USB cable for NK50Y to PC
• One disc caddy as replacement
• One Installation disc
• One stand set
• One assembly guide for stand set
• One installation guide / operation manual
A Look at NK50Y
Disc Bridge:
Receive discs from NB11 and let it slides to the disc caddy inside NK50Y.
Output Ramp:
Labeled discs will exit from this slot.
LED Indicator:
Steady-Green:
Ready
Flashing-Green:
Busy
Flashing Red:
Error
Latches to Printer (one at each side of NK50Y):
These latches shall be inserted into the notches on Epson printer where the front
tray shall be attached when labeling discs (refer to Epson printer user manual).
I
NSTALLATION
P
ROCEDURES
Install Epson Device Driver and software
1)
Do not attach NK50Y on Epson printer.
2)
Connect Epson printer to PC and complete the
installation of Epson printer's device driver and
software.
3)
Insert the front tray to the upper notch on Epson
printer (with a CD symbol by it) for disc-labeling
operation.
4)
Set up Epson printer for CD/DVD printing by following the steps below:
• Click “Start” > “Settings” > “Printer and Fax”.
• Right-click on the Epson printer and choose “Property”.
• Click “Printer Settings” to launch the “Printing Preferences” window.
• Under Paper Options, select CD/DVD in both the Source and the Type fields.
5)
Make sure Epson printer itself works fine by running Epson software and manually
label a few discs.
Note:
In case of label misaligned or color
mismatched, please refer to Epson manual
troubleshooting.
Remove Epson Printer Parts
For NK50Y to attach on, both the front cover and the
front tray shall be removed from Epson printer (refer
to Epson user manual):
1)
Open the front cover and remove the front tray
by lifting it at a 45-degree angle and pulling it
outward gently.
2)
Hold the front cover at sides and press its
center downward with thumbs. Concave the
front cover to loosen the latches until the cover
can be removed from the printer.
Note:
Keep the front tray and the front cover in case
you may need printer service.
Assemble the stand set
For your convenience, NK50Y comes with stand set.
Please follow the stand assembly guide to get it
assembled.
Attach NK50Y onto Epson printer
The figure to the right illustrates a complete
NK50Y system sitting on stand set. Follow the
steps below to attach NK50Y onto Epson printer:
1)
Close all software programs.
2)
Use the USB cable that comes with Epson
printer to connect it to NK50Y.
3)
Use the USB cable that comes with NK50Y to
connect it to PC.
4)
Place Epson printer on Printer Stand.
Note:
Stand set with NK50Y and Epson printer should be placed on a fairly level
surface, flat and firm enough to support the devices and discs.
5)
Tilt NK50Y roughly 45 degrees and carefully align the latches on NK50Y to the
upper notches on the printer. Insert the latches into the notches to the end. Then,
lay down the NK50Y to have it sit on Printer Stand.
6)
Place the NB11 Stand to the right of NK50. Then place NB11 on the NB11 Stand
and connect the power.
Note:
The NB11 Output Ramp should lean on NK50Y Disc Bridge.
7)
Use the USB cable comes with NB11 to connect it to NK50Y.
8)
Get a cakebox of 100-disc capacity and place it in front of NK50Y to receive output
discs.
Check the Cable Connections of NK50Y System
The block diagram below illustrates a NK50Y system. Check the
cable connections
among the NK50V, the Nimbie NB11, the Epson
printer and the PC.
Install NK50Y Device Driver and Application Software
NK50Y device driver and application software are included in the installation disc that
comes with NK50Y. Follow the steps below to complete the installation:
1)
Insert the installation disc into an available optical drive on PC.
2)
After the Main Menu is launched, click Install and follow the on-screen instructions
to get NK50Y device driver and application software QQboxx Pro 3 with QQlabeler
installed.
Note:
For Windows Vista user, click Run SETUP.EXE on AutoPlay window to start
installation. When the User Account Control screen pops up, click Continue.
3)
After the application software QQboxx Pro 3 with QQlabeler installation are
complete, a “QQboxx Pro” shortcut shall appear on desktop.
4)
Remove the installation disc and keep it safe for future use.
Should above procedure fail to get the device driver installed, follow the steps below
instead:
1)
Close all software on PC.
2)
Disconnect NK50Y's USB cable from PC and turn off NK50Y and NB11.
3)
Turn NK50Y and NB11 on. After initialization complete, connect NK50Y's USB
cable to PC.
4)
When Windows System alerts you with “Found New Hardware”, browse the NK50Y
installation CD and choose ACAL764.inf as the device driver.
5)
You may see the Windows message “Found New Hardware” twice If you never
installed NB11 driver, follow the same procedure as NK50Y to install the NB11
driver.
6)
If the Windows System doesn't show the “Found New Hardware” message window,
you can go to Windows Device Manager and install the autoloader driver manually.
To make sure NK50Y and NB11 device drivers have been successfully installed, go to
Windows Device Manager and look for NK50Y autoloader device in it.
NK50Y S
YSTEM
O
PERATIONS
How to Turn On NK50Y System
Follow the steps below to turn on NK50Y system:
1)
Make sure Epson printer, NB11 and NK50Y are turned off.
2)
Turn on PC. Do not launch QQboxx Pro 3 software.
3)
Turn on Nimbie NB11 and wait until initialization is complete. The indicator on the
NB11 shall light up steady-green.
4)
Turn on Epson printer and wait until initialization is complete. The indicator on the
printer shall light up steady-green.
Note:
Some Epson printer may take up to one minute till initialization is complete.
5)
Turn on NK50Y and wait until initialization is complete. The indicator shall light up
steady-green.
6)
At this moment, the system is hardware ready. You can connect the USB cable
from NK50Y to the PC.
Note:
During the whole process, in case there is red light on the printer, please turn off
NK50Y and wait for one minute before turn it on again. Refer to Epson user
manual for LED indicator definitions and troubleshooting.
How to Turn Off NK50Y System
Follow the steps below to turn off NK50Y system:
UserGuide-NK50Y-110524.odt, Manual: v3.00, Part #: 712-NK5Y-9AC6-3
© Copyright 2011, Acronova Technology Inc. All rights reserved. Specifications are subject to change without notice.
Page: 1 of 2
