Barracuda Networks Network Router User Manual
Barracuda link balancer - quick start guide
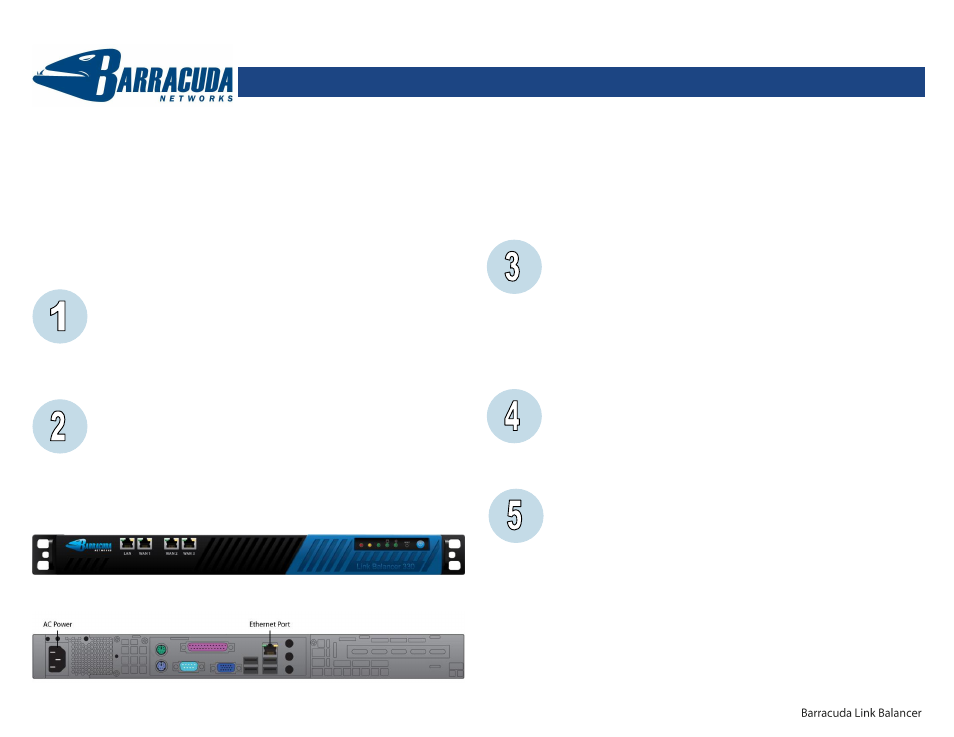
Barracuda Link Balancer - Quick Start Guide
Thank you for purchasing a Barracuda Link Balancer. Your new unit routes and manages
traffic across multiple Internet connections, acts as a firewall, and offers further services.
This guide describes how to deploy the Barracuda Link Balancer in your network
replacing your existing firewall. You can also deploy the Barracuda Link Balancer
between the Internet and your already existing firewall. Instructions for both deployment
methods can be found in the
Barracuda Link Balancer Administrator’s Guide.
These instructions allow you to configure the Barracuda Link Balancer WAN links and
firewall before connecting it directly to the Internet. We recommend reading through these
steps before starting.
Getting Started
To set up your Barracuda Link Balancer, you need the following:
Barracuda Link Balancer, AC Power Cord (included)
Ethernet Cables
PC with Web browser
Plug in the Barracuda Link Balancer and power it on.
Prepare the Barracuda Link Balancer for Instant Operation
Configure these temporary settings to prepare your Barracuda Link Balancer to
operate in your network without service disruption:
1.
Set the network settings of a PC to use an IP address of 192.168.200.10,
subnet mask of 255.255.255.0 and gateway of 192.168.200.200.
2.
If there is a LAN port on the front of the Barracuda Link Balancer, connect
the PC to that LAN port using an Ethernet cable.
If there is no LAN port on the front of the Barracuda Link Balancer, connect
the PC to the Ethernet port on the back, as shown below.
3. Start a web browser and access the web interface by typing
http://192.168.200.200:8000. The default username is admin and the
default password is also admin.
4. Go to the BASIC > Links page and double click one of the WAN ports in the
graphic. In the Links Configuration section, set the Type of the WAN link
to DHCP to acquire an address in the office network. Alternatively, set the
link type to Static and enter a specific IP address. Click Save Changes.
5. Connect an ethernet cable from the corresponding WAN port on the front of
the Barracuda Link Balancer to your office network. You should now have
Internet connectivity from your PC.
Activate the Barracuda Link Balancer
If you see an activation warning message at the top of every page on the
Barracuda Link Balancer web interface, follow these steps to activate:
1.
Click on the link in the warning message or use the link on the BASIC >
Status page to open up the
Barracuda Networks Product Activation
page in a new browser window.
2. Fill in the required fields and click Activate. A confirmation page opens to
display the terms of your subscription.
On the BASIC > Status page, you may need to enter the activation code
from the Barracuda Networks Product Activation
page
to activate your
Barracuda Link Balancer.
Update the Firmware
Go to ADVANCED > Firmware Update. If there is a new Latest General
Release available, perform the following steps to update the system firmware:
1. Click Download Now. You will be notified when the download is complete.
2.
Click Apply Now to apply the firmware. This takes a few minutes.
3. Subsequently, the Barracuda Link Balancer automatically reboots and
prompts you to log in again.
Configure Permanent WAN Settings
Configure the permanent settings for the WAN links that will be connected to the
Barracuda Link Balancer. Some of the configuration information for the WAN
links is provided by your ISP. Be sure to enter these values correctly.
1. Unplug the Ethernet cable connecting the WAN port to your office network.
2. Go to the BASIC > Links page.
3. For each link that will be connected to this unit:
a. Click the relevant WAN port in the graphic.
b. In the Links Configuration section, enter the details for the link to be
connected to the WAN port and save the changes.
Note: For each WAN interface that has a static IP address, enter the IP
addresses of all of your servers with public IP addresses in the Additional IP
Addresses field. You will need to reconfigure those servers with private IP
addresses. In the next step you can create 1:1 NAT rules to map the public IP
addresses to the private IP addresses of the servers.
