7 pppoe & ddns – American Dynamics VideoEdge IP Indoor Mini-dome 8200-2646-02 B0 User Manual
Page 61
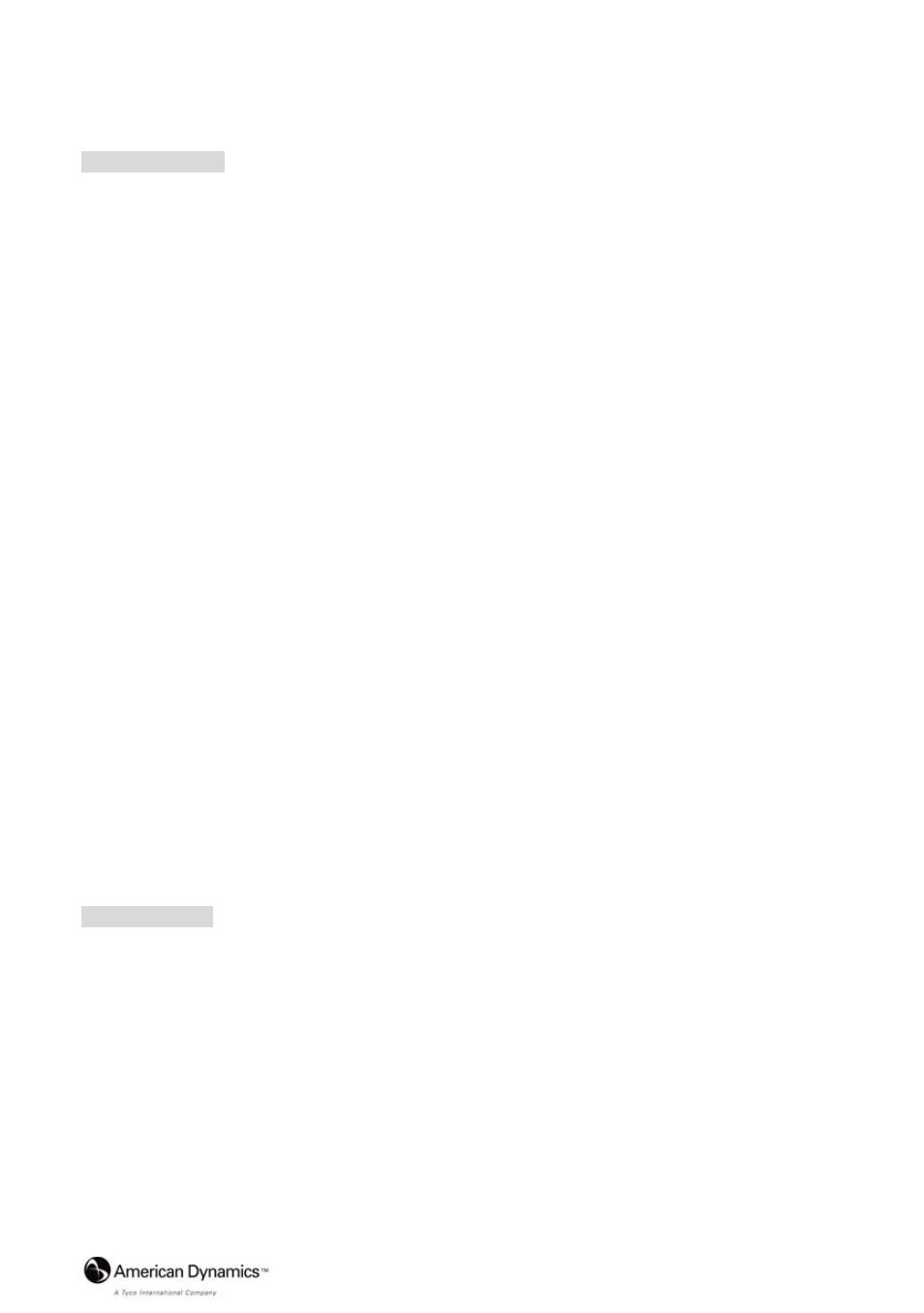
Installation and Operation Guide
61
5.1.7 PPPoE & DDNS
Using the PPPoE
1. Install the XDSL software (obtained from your ISP dealer) in your PC.
2. Search your IP camera's IP address: you can connect the IP camera and the Video monitor.
The monitor screen will show the IP address on its right side.
3. Turn off the DHCP function (of the IP camera) if it is “ON”.
NOTE: Use the IE browser to go to the Network Setting page to note the check box at
the top of the page. If the box has a tick mark, click it to “OFF".
4. Installing an IP address in your PC or notebook.
Desktop
→ Move the mouse focus to the Network neighborhood and click the right key of the
mouse
→ Choose the properties → Choose your local connection → Choose the properties
and select the configuration
→ Select the TCP / IP → Choose the properties → Enter the IP
address in a four-part formula, for example “192. 168. 1.101” (the first three parts must be
identical to the above numbers, only the last part can be changed to your own number, which
must never exceed 255)
→ Click on the mask and the mask input, namely “255. 255. 255. 0”
(a fixed formula)
→ Click “OK” → Click “OK”.
5. Desktop
→ Choose IE browser → Enter the IP camera IP address in the URL (check step #
2 above)
→ Enter → IP camera images will appear.
PPPoE Settings
1.
Enter the IP camera home page
→ Choose the network → Enter “User Name: admin” and
“Password: 9999”
→ Click “OK’.
2. Choose
PPPoE
→ PPPoE mode: Select “ON” → Enter “Account” → Enter “Password” →
Submit
→ Unplug the power connection.
3.
Plug in the IP camera and it will receive an IP address from the ISP dealer (this IP address
is dynamic --- every time you unplug and plug in again you’ll get a new IP address).
