Satechi Bluetooth Smart Pointer Mobile Presenter and Remote Control User Manual
User manual, Bluetooth smart pointer, Gbr-100
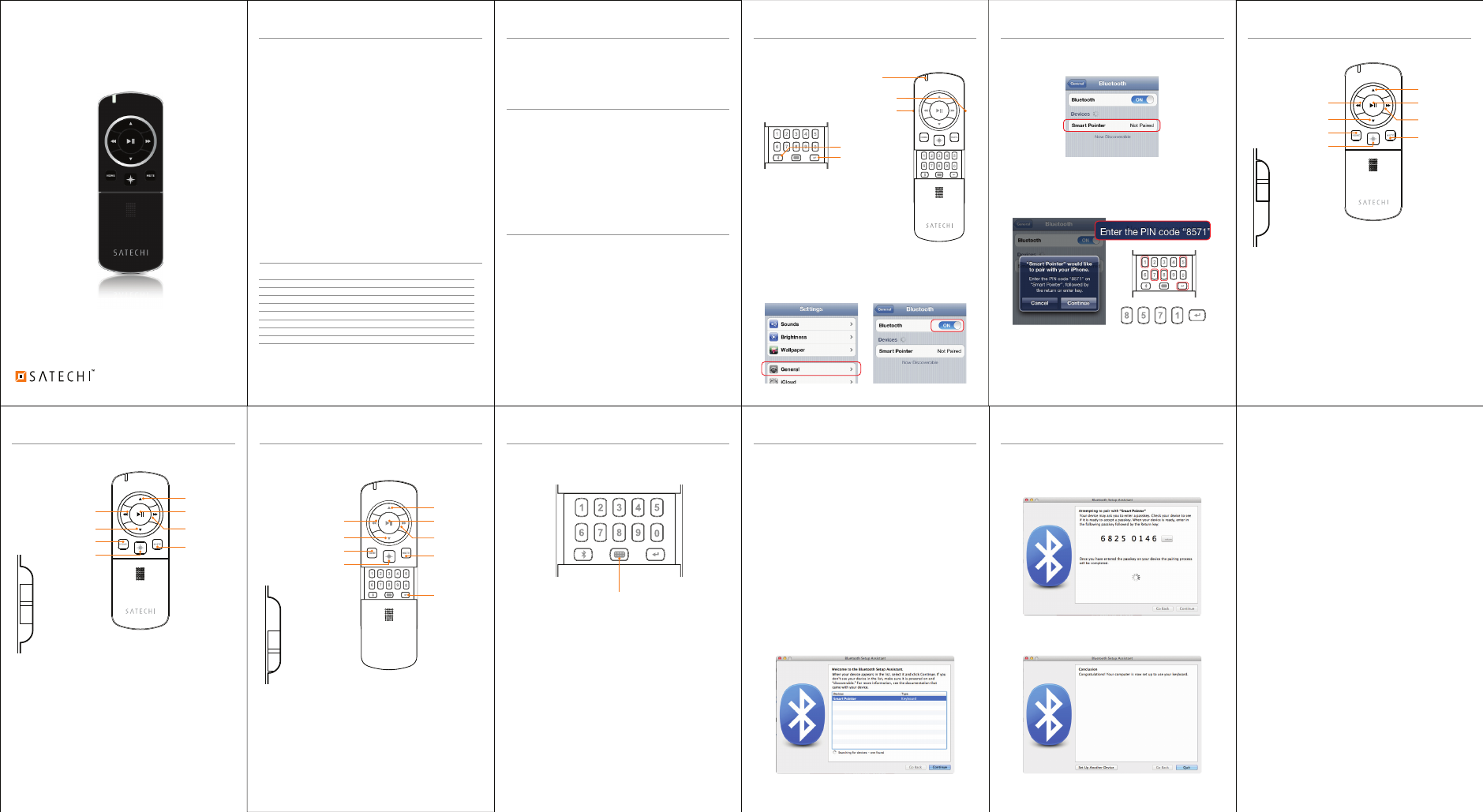
Bluetooth Smart Pointer allows you to
control presentation, multimedia, and other
various functions of your device with the
latest Bluetooth
®
technology.
Accessibility Mode
Navigate through your iOS interface.
Multimedia Mode
Control the playback of your music and video.
Presentation Mode
Advance through your presentation slides.
Bluetooth pairing is required before the first usage
with the remote.
Presentation Mode gives you the control over your
presentation programs such as PowerPoint or
Keynote on both your MacOS. The keypad can be
used to skip to a specific slide - enter the slide
number and press the Enter button.
*To control Keynote on iOS devices, switch to
Accessibility Mode and use next/previous page
buttons to navigate the slides.
In Multimedia Mode, you can control the playback
of audio and video. The Bluetooth Smart Pointer’s
Home button functions the same way as the Home
button on your iOS device - you can also activate
Siri by pressing and holding.
If using the native Camera app, the Volume Up
button will trigger the camera shutter or video. This
feature will also work if using another camera app
whose shutter feature is triggered by the device’s
volume up button.
Model
Frequency Range
Bluetooth Version
Bluetooth Range
Battery
Charging Time
Battery Life
GBR-100
ISM Band 2.4GHz
3.0 HID, Class 2
30ft
Rechargeable Lithium-Polymer 3.7V/500mA
2 hours
Laser Pointer: 15 hours
Remote: 33 hours
Standby: 1,000 hours
1. Turn the power switch to the ON
position.
2. Press the Connect button - The
LED light will blink blue indicating it is in pairing mode.
3. In your Apple device, go to Settings > General >
Bluetooth and ensure that Bluetooth is on.
4. Select “Smart Pointer” from the Devices list.
5. Your Apple device will display a message with a
PIN code - enter this code on the remote’s
keypad and press Enter.
6. If pairing is successful, your Apple device will
display “Connected” on the Bluetooth devices
list.
- Satechi Bluetooth Smart Pointer
- USB Charging Cable
- User Manual
Access your Mac’s Bluetooth settings by clicking
the Bluetooth icon on the desktop or in the system
bar. Select “Turn Bluetooth On” to activate the
Bluetooth function.
Scroll down the list and select “Set up Bluetooth
Device...”
The Bluetooth Setup Assistant will begin - follow
the on-screen instructions.
Press the Connect button on the remote to put it
into pairing mode. Select “Smart Pointer” from the
list and click continue to proceed with setup.
1.
2.
3.
4.
5.
6.
Hardware
- iPhone
- iPad
- Bluetooth enabled Mac computers
Operating System
- iOS5 or later
- MacOSX v10.4 or later
Bluetooth Smart
Pointer
Multifunction Remote
for Presentations and Media Control
User Manual
Introduction
Contents
System Requirements
Specifications
Bluetooth Pairing: iOS
Bluetooth Pairing: iOS
Functions
Functions
Functions
Bluetooth Pairing: Mac
Your Mac will generate a passkey - enter these
numbers on the remote and press the Enter
button.
Your BT MediaRemote is ready to be used.
Bluetooth Pairing: Mac
LED
Enter Button
Connect Button
Power Switch
Mode Switch
GBR-100
FCC ID : UP4-GBR-100
This device complies with part 15 of the FCC results.
Operation is subject to the following two conditions:
1. This device may not cause harmful interference and
2. This device must accept any interference received, including
interference that may cause undesired operation.
Note: This equipment has been tested and found to comply with the limits
for a Class B digital device, pursuant to part 15 of the FCC Rules. These
limits are designed to provide reasonable protection against harmful
interference when the equipment is operated in a commercial
environment. This equipment generates, uses and can radiate radio
frequency energy and if not installed and used in accordance with the
instructions, may cause harmful interference to radio communications.
However, there is no guarantee that interference will not occur in a
particular installation. If this equipment does cause harmful interference to
radio or television reception, which can be determined by turning the
equipment off and on, the user is encouraged to try to correct the
interference by one or more of the following measures:
1.1. Reorient or relocate the receiving antenna
1.2. Increase the separation between the equipment and receiver
1.3. Connect the equipment into an outlet on a circuit difference from that
to which the received is connected
1.4. Consult the dealer or an experience radio/TV technician for help
Changes or modifications not expressly approved by the manufacturer
could void the user’s authority operate the equipment.
LIMITED WARRANTY:
Satechi warrants this product to be free from defects in materials and
workmanship for 1 year. If this product is found to be defective within that
time, we will repair or replace it. This warranty does not cover accidental
damage, wear and tear, or consequential or incidental loss. Under no
conditions is Satechi liable for loss of, or damage to devices; nor loss of,
or damage to, programs, records, or data; nor any consequential or
incidental damages, even if Satechi has been informed of their possibility.
This warranty does not affect your statutory rights.
If you have any questions, comments, or concerns about your Satechi
product, please contact us first.
Phone: 858-268-1800
Email: [email protected]
www.satechi.net
The Bluetooth Smart Pointer is equipped with a
rechargeable lithium-polymer battery. Plug the USB
charging cable into the mini USB port on the bottom
of the remote. Plug the other end of the cable into a
computer’s USB port or a wall socket adapter.
Battery
Keyboard Button
Multimedia Mode
Previous Track/
Rewind
Volume Down
Home/Siri
Screen Lock
Volume Up
Play/Pause
Next Track/
Fast Forward
Mute
Presentation Mode
Arrow Left
Arrow Down
Black Screen
Laser
Arrow Up
Enter
Arrow Right
Escape
Enter Button
Accessibility Mode allows you to browse and open
apps and navigate through various settings with
the Bluetooth Smart Pointer’s buttons.
To use this feature, you must first activate the
Toggle VoiceOver on your iOS device. Got to
Settings > General > Accessibility > Triple-click
Home
and activate “Toggle VoiceOver”.
Triple-clicking the Bluetooth Smart Pointer’s Home
button will then toggle this feature on and off.
Functions
Keyboard Screen
On your Apple device, the Bluetooth Smart Pointer
may be recognized as an independent keyboard
causing the normal Apple keyboard screen to not
appear. If this is the case, press the Keyboard
button on the remote to activate the keyboard
screen. Once the remote is powered off, the
keyboard screen will automatically appear on your
device.
Accessiblity Mode
Previous Page
Next Icon
Home/Siri
Laser
Previous Icon
Open App
Next Page
Mute
Accessibility
Mode
Multimedia
Mode
Presentation
Mode
Accessibility
Mode
Multimedia
Mode
Presentation
Mode
Accessibility
Mode
Multimedia
Mode
Presentation
Mode
