PreSonus Studio One User Manual
Page 21
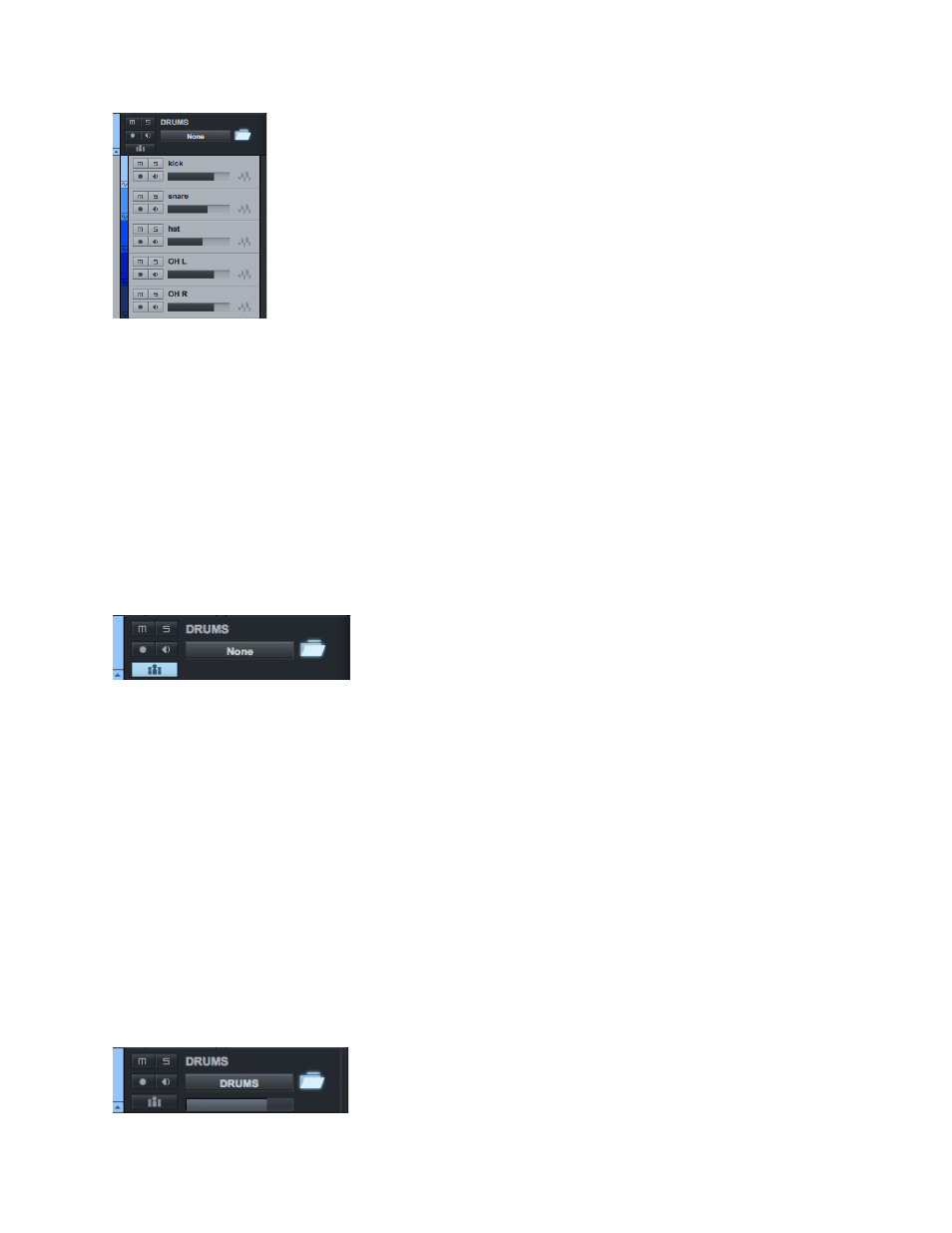
21
Clicking
on
the
Folder
icon
on
a
Folder
Track
will
show
and
hide
the
tracks
within
the
Folder
in
the
Arrange
view.
Note
that
Folder
Tracks
also
have
Mute,
Solo,
Record,
and
Monitor
Enable
buttons.
Clicking
on
these
will
engage
the
appropriate
action
for
any
track
within
the
folder.
8.8.2 Folder Track Grouping
Clicking
on
the
Group
icon
on
a
Folder
Track
will
create
a
group
with
the
name
of
the
Folder
Track
and
will
place
all
tracks
it
contains
into
the
group.
This
is
exactly
the
same
as
selecting
all
of
the
tracks
and
grouping
them
with
[Ctrl]/[Cmd]+G:
The
tracks
will
be
selected
together
in
the
Mixer
and
Arrange
views,
and
the
events
on
the
tracks
will
be
edited
together.
If
the
group
icon
is
engaged
on
a
Folder
Track,
clicking
on
it
again
will
remove
the
group.
If
a
track
is
already
in
a
group
prior
to
being
placed
in
a
Folder
Track,
and
the
Folder
Track
group
is
engaged,
the
track
will
be
placed
in
the
Folder
Track
group
when
it
is
placed
in
the
Folder
Track.
If
removed
from
the
Folder
Track,
a
track
will
retain
its
group
setting.
8.8.3 Folder Track Editing
When
a
Folder
Track
is
collapsed,
you
will
see
a
single
"event”
with
lanes
representing
each
track
in
the
Folder
across
the
arrangement.
It
is
possible
to
directly
edit
this
consolidated
event,
including
Size,
Move,
Cut,
Copy,
Paste,
and
Duplicate.
This
ability
saves
time
in
cases
where
simple
edits
do
not
require
viewing
a
particular
track
in
the
Folder
or
even
grouping
the
tracks
within.
8.8.4 Folder Track Busing
Clicking
on
the
Bus
selection
box
to
the
right
of
the
Group
icon
on
a
Folder
Track
will
allow
the
selection
or
creation
of
a
bus
channel.
Choose
from
an
existing
bus
channel,
or
add
a
bus,
to
switch
the
output
for
all
tracks
contained
in
the
Folder
Track
to
a
bus
channel.
If
adding
a
new
bus
channel,
the
bus
will
take
the
name
of
the
Folder
Track.
