Winegard TRAVELNET TN-2033 User Manual
Page 14
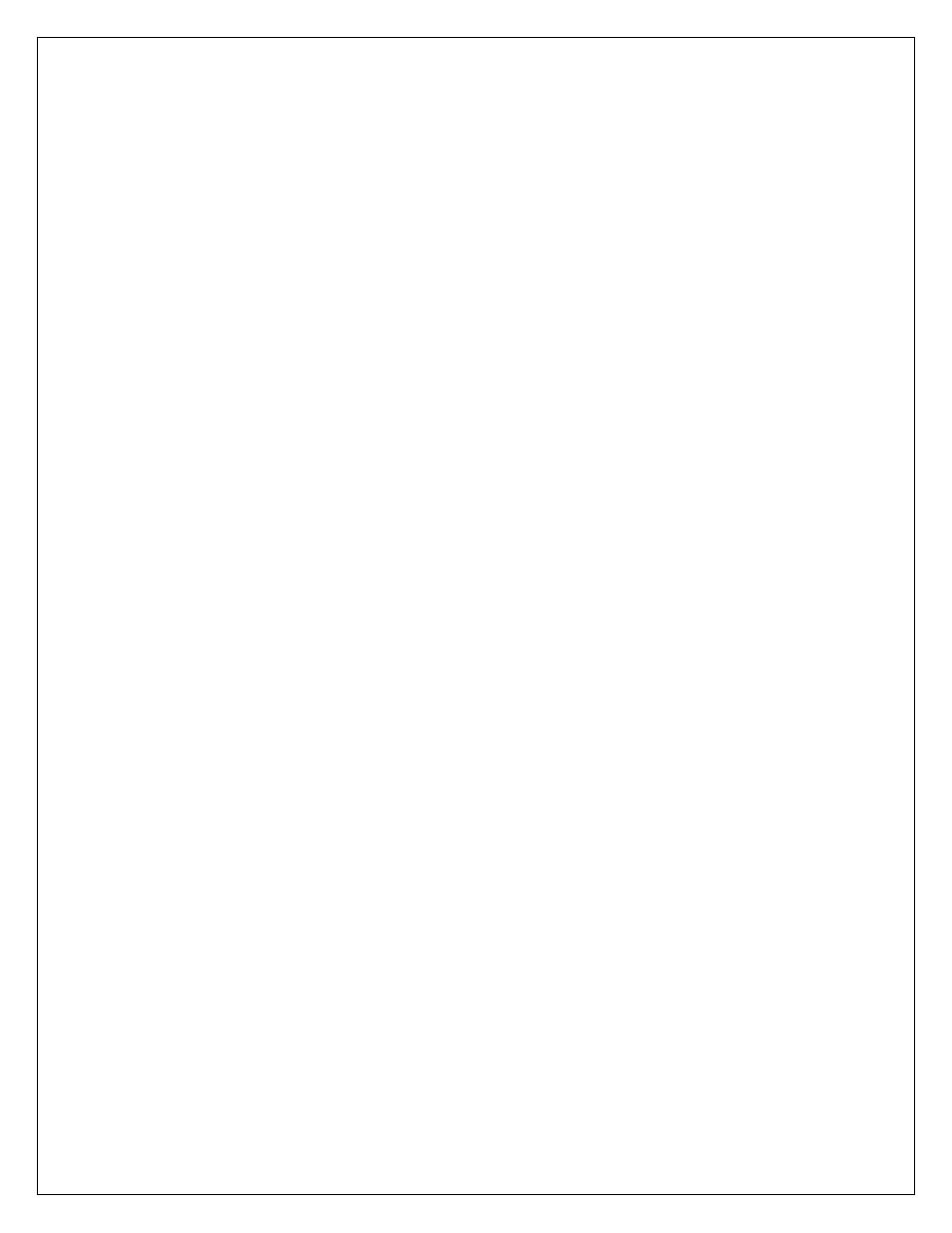
Ver. 1.5
4/1/2009
- 14 -
To connect your XP computer to your wireless network
Configuring the Windows XP Wireless Clients (With WEP)
Configuration of the Windows XP wireless clients for WEP key authentication depends
on whether you are using Windows XP with SP2 or Windows XP with SP1 and whether
the wireless network adapter driver supports Wireless Auto Configuration.
Wireless Network Adapter Driver Supports Wireless Auto Configuration with
Windows XP with SP2
Use the following procedure to configure Windows XP with SP2 for your infrastructure
mode wireless network when the wireless network adapter supports Wireless Auto
Configuration:
1. When the computer is within range of the wireless router or Access Point (AP)
operating in your home or small business, Windows XP should detect it and
prompt you with a Wireless networks detected message in the notification area
of your taskbar.
2. Click the notification message. If you are not notified, right-click the wireless
network adapter in Network Connections, then click View Available Wireless
Networks. In either case, you should see a Choose a wireless network dialog
box with the name of your wireless network. (If the “TravelNet xxxx” wireless
network is not displayed, it may be necessary to reset the unit by removing its
power plug for 10 seconds, then reinsert the power plug and wait 45 to 60
seconds). Then select the “View Available Wireless Networks” again.
3. Double-click your wireless network name. Windows XP will attempt to connect
to your wireless network.
4. Because Windows XP has not been configured with the WEP key for your
wireless network, the connection attempt will fail and Windows XP will prompt
you with a Wireless Network Connection dialog box. Type the WEP key in
Network key and Confirm network key, and then click Connect.
5. If the status message for your wireless network in the Choose a wireless network
dialog box is Connected, you are done. If the status message for your wireless
network in the Choose a wireless network dialog box is Authentication did not
succeed, click Change the order of preferred networks in the list of Related
tasks. From the Wireless Networks tab of properties of your wireless network
adapter, click the name of your wireless network in Preferred networks, and
then click Properties.
6. In Network Authentication, click WEP.
7. In Network key, type the WEP key as configured on the wireless Access Point
(AP). In Confirm network key, retype the WEP key.
8. Click OK to save changes to the wireless network.
9. Click OK to save changes to the wireless network adapt
