Map shortcuts, Maps troubleshooting, Keep backlighting on when you track your movement – Blackberry Curve 8330 User Manual
Page 160: Diagonal lines appear on a map
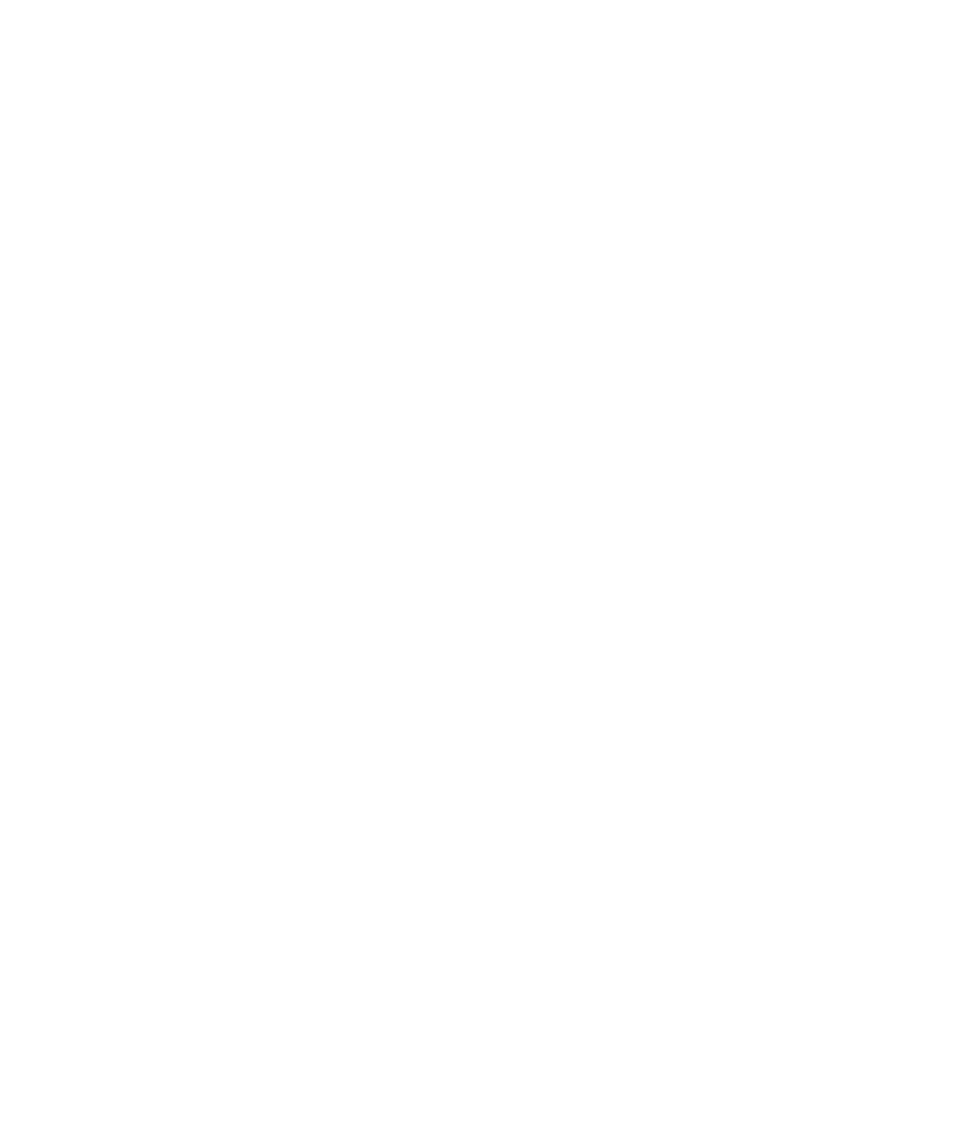
Hide the tracking information at the bottom of a map
1. When tracking your movement on a map, press the Menu key.
2. Click Hide Dashboard.
To view the tracking information again, press the Menu key. Click Show Dashboard.
Keep backlighting on when you track your movement
By default, backlighting turns off automatically after a timeout to conserve battery power. You can change maps options so that backlighting
remains on when you track your movement unless the battery power level drops below a specified percentage.
1. On a map, press the Menu key.
2. Click Options.
3. Change the Backlight Timeout When field.
4. Press the Menu key.
5. Click Save.
Map shortcuts
• To zoom in to a map, press I.
• To zoom out from a map, press O.
• To view status information at the top of a map, press U. To hide status information at the top of a map, press U.
• To view tracking information at the bottom of a map, press the Space key. To hide tracking information at the bottom of a map,
press the Space key.
• To move to the next direction on a route, press N.
• To move to the previous direction on a route, press P.
Maps troubleshooting
Diagonal lines appear on a map
Diagonal lines appear on a map when your BlackBerry® device loads a new map or when your device is not connected to the wireless
network.
If diagonal lines appear for a long period of time, verify that your device is connected to the wireless network.
158
