Wi-fi® interface, Wi-fi, Interface – Printek MTP300 User Manual
Page 39
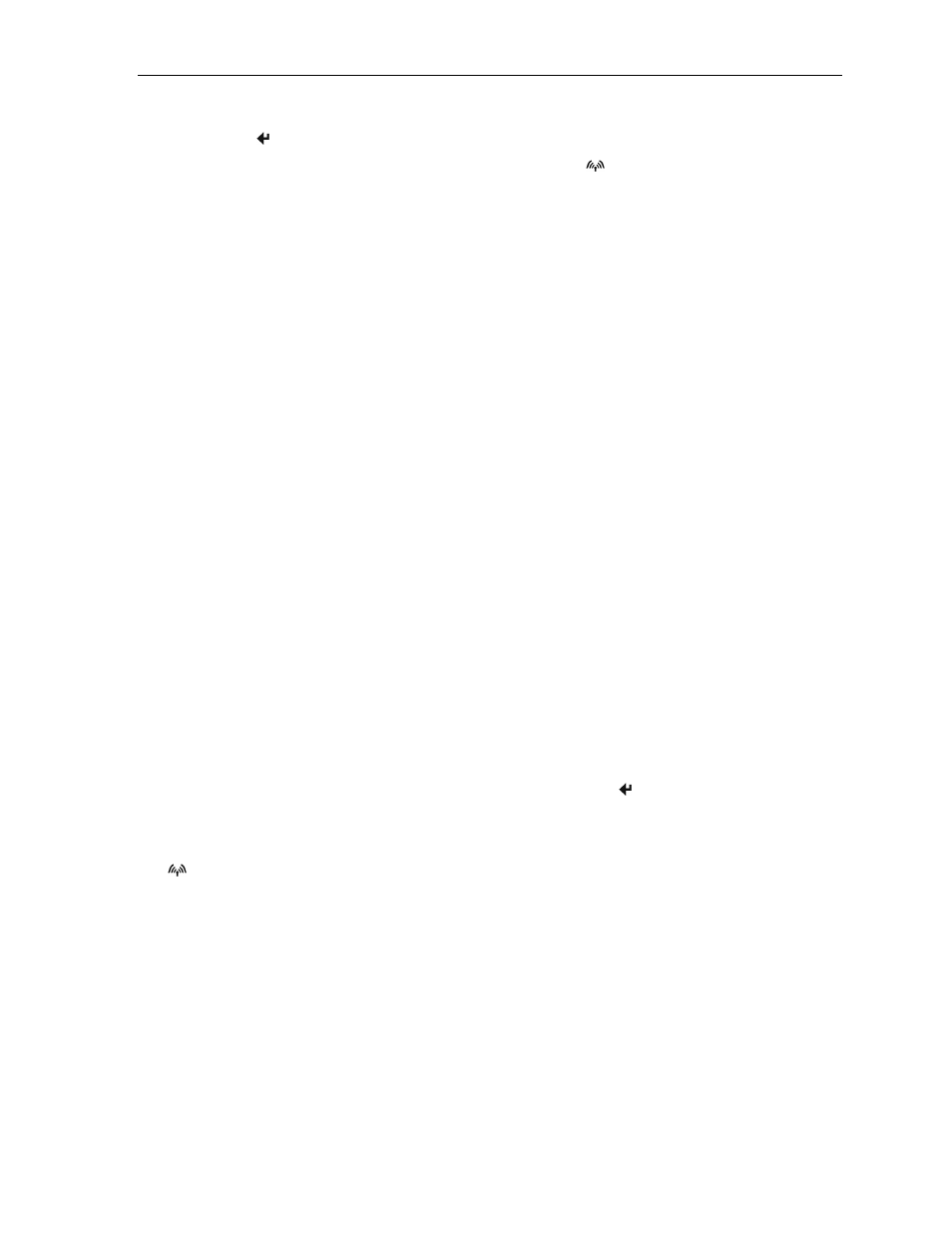
Interfacing to a Host Computer
printer’s Setup menus or you may have the printer print it out. To print all the configuration for the interface,
press and hold the Enter Button until “Printing Setup” is displayed.
Whenever a host device has established a connection to the printer, the
Wireless Indicator will be lit. When
the host closes the connection, the indicator will turn off. To conserve battery power, application programs
should disconnect from the printer whenever possible.
Wi-Fi
®
Interface
In addition to the standard RS-232C Serial interface, your MtP300 may be equipped with an optional Wi-Fi
interface. Wi-Fi interfaces are built into some PDA’s and may be added to most others. Wi-Fi interfaces may
also be added to notebook or desktop computers and as an “access point” to a wired network. To communicate
using the Wi-Fi interface, “Wi-Fi” must be selected in the Interface Menu as described on page 24.
The Wi-Fi interface uses wireless, radio frequency signals to communicate, which eliminates the line-of-sight
requirement imposed by the optional IrDA interface.
The MtP300 Wi-Fi interface acts as a server and will accept connections from a host device such as a PDA,
notebook computer, or a network server.
The MtP300 Wi-Fi interface conforms to the IEEE 802.11b standard. The factory default settings for this
interface are:
WLAN
Type:
Infrastructure
WLAN
SSID:
any
WLAN WEP Bits: 0 (Off)
WLAN
Auth:
Auto
IP Address Assign: DHCP
Port:
8023
These settings for the Wi-Fi interface features may be modified using the Interface Setup Menu as described
beginning on page 24 with the exclusion of the IP Port. Note that changing the values of some of these features
may cause additional features to be displayed. For instance, changing WLAN WEP Bits from “0”, or Off, to
“64” or “128” will cause the “WEP Key” feature to be displayed so that the appropriate sized encryption key
may be entered.
To print out the current Wi-Fi configuration details, you may press and hold Enter Button until “Printing
Setup” is displayed. This feature is especially useful for obtaining the current IP address when assigning
addresses via DHCP. When doing so, be sure to wait several seconds after turning the printer on to allow it to
establish a connection with the network and be served an address.
The
Wireless Indicator will light whenever the printer is currently receiving a print job.
When operating in Infrastructure mode, the printer will attempt to conserve battery power whenever possible by
placing the Wi-Fi interface into a low power mode when not communicating. However, according to the IEEE
802.11b standard, the printer must be granted “permission” from the network’s Access Point before operating in
the low power mode. Since different Access Point manufacturers implement this feature differently, the amount
of power saving actually achieved varies. The actual power saving also varies with the amount of network
traffic.
33
