Reports – ICON Enterprises EMPLOYEE TIME CLOCK SB-100 User Manual
Page 11
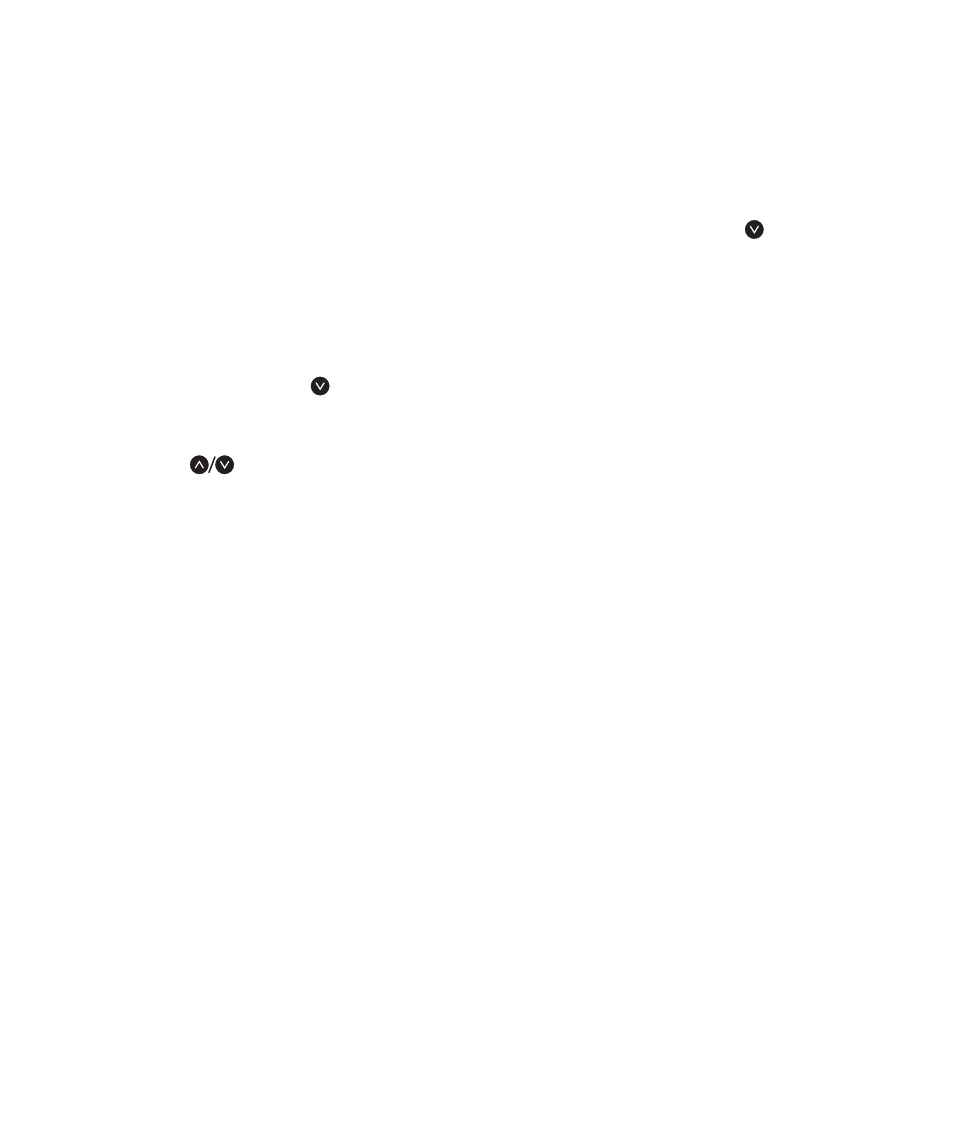
8
Reports
PRINT ATTENDANCE (Quick Pick 10)
The daily attendance report allows you to get a chronological
list of each day's punches. This is valuable for checking
employee attendance and to monitor approaching
overtime. This report gives you daily labor costs and can
be used to track labor costs throughout the day.
To print using your printer:
1) Turn on your printer and align the paper to the start
of the page.
2) Enter Supervisor Mode and press once
to display PRINT ATTENDANCE.
3) You will be prompted to select the date you wish to
print for (press and ENTER to select).
To print using your PC:
1) Do not enter Supervisor Mode. Leave the Time Clock
in “ Enter ID Number” mode.
2) Connect your Time Clock to your PC to
automatically start the PC Reporter software.
If the PC reporter does not start up automatically
when you connect your Time Clock to the PC,
you may manually start the program by going to
the Windows Start Menu - Start Programs - Icon
Time Systems - PC Reporter.
3) Click the Attendance button on the PC Reporter
screen menu.
4) Press Run Report to output your report.
PRINT EXCEPTIONS (Quick Pick 20)
The exception report aids you in identifying missed
punches. This report will print all punch pairs in memory
that do not fit the minimum and maximum number of
hours you have set in the “WARNING” rules trigger.
Print Exceptions also provides a quick-edit function that
allows edits for each exception punch pair.
To print an exception report using your printer:
1) Turn on your printer and align the paper to the start of
the page.
2) Enter Supervisor Mode and press twice to display
PRINT EXCEPTIONS.
3) Choose whether to print your exceptions (we
recommend printing exceptions).
a) Print Report - YES
—Print all exceptions in the Time Clock
b) Print Report - NO
—Do not print exceptions, go to the next step
4) Choose whether to Quick-Edit your exception punches.
a) Quick Edit - YES
—Begin exception report editing
b) Quick Edit - NO
—Do not use Quick-Edits at this time
The Quick-Edit function will allow you to edit each
exception punch in the order they were printed on the
exception report. The name of the employee who is
being edited is shown on the screen before each punch
pair is edited. After each punch pair is edited you will
automatically advance to the next exception punch pair.
If you do not wish to edit the displayed punch pair, press
CLEAR to skip to the next exception. For information on
the punch pair edit procedure, see “Editing Punches” in
this user guide.
To print an exception report using your PC:
1) Do not enter Supervisor Mode. Leave the Time Clock
in “ENTER ID NUMBER” mode.
2) Connect your Time Clock to your PC to start the
PC Reporter software.
3) Click the Exception button on the PC Reporter
screen menu.
4) Press Run Report to output your report.
