Remote menu system using a terminal program, Front panel – Intermate A/T FS3 User Manual
Page 3
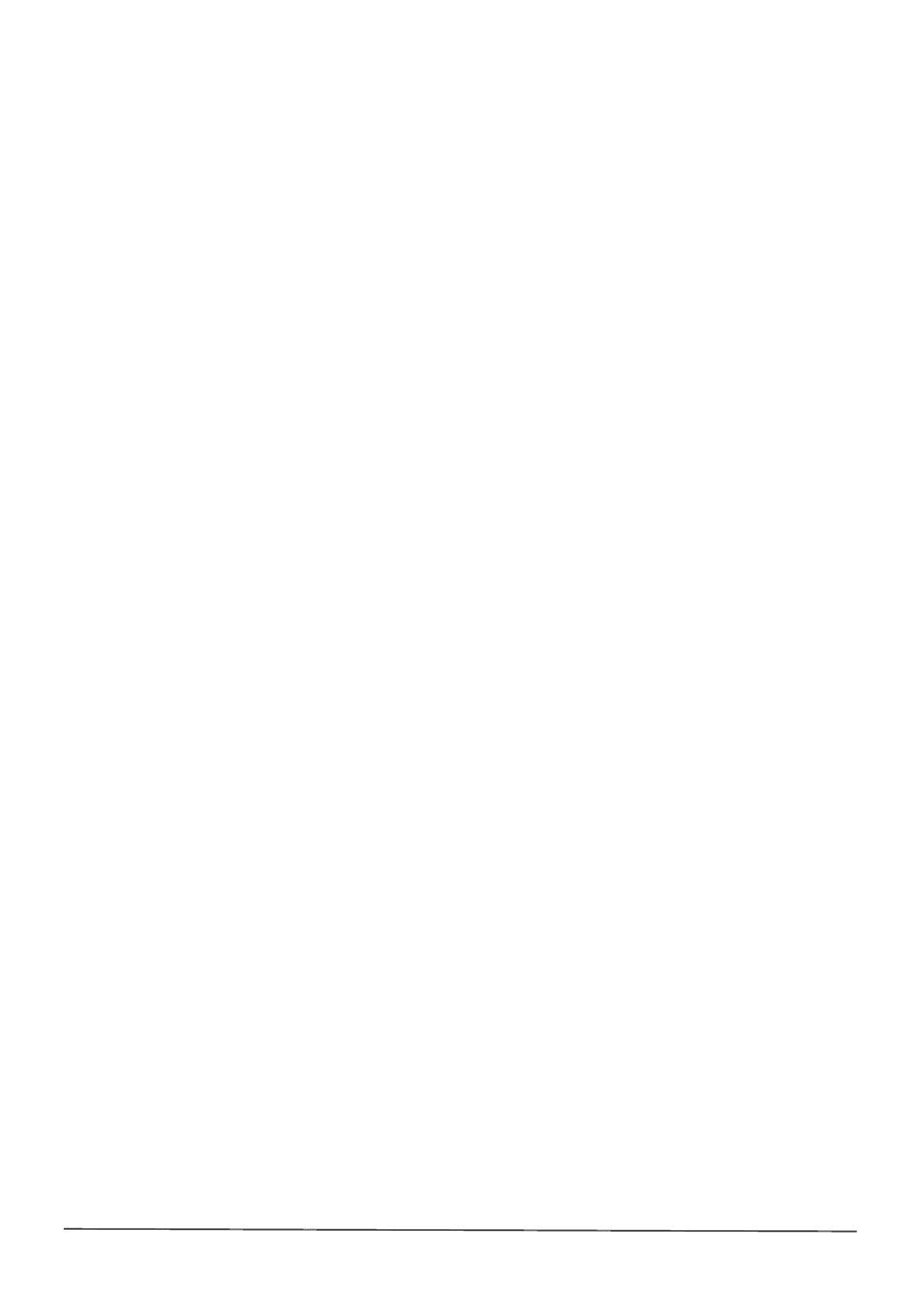
gs-019-02 A/T FS3 Getting Started. Edition 2. 9 November 2004
page 3 of 8
5. When you are finished, power the printer Off and set the switch to position “0" (= Normal operation). Changed
settings, if any, will be activated on the next power On.
4.2
Remote Menu System using a terminal program
The Menu System included in theA/T FS3 can be accessed remotely via a terminal program. The following
instructions apply to the HyperTerminal
TM
program delivered with Windows. They can be used with almost any
terminal program with only a few adjustments if any.
1. Power the printer Off.
2. Remove the Coax or Twinax DB9 connector cable, so the printer is not connected to any network.
3. Connect the PC to the printer via the serial config/upgrade cable included with the A/T FS3.
4. Start the terminal program.
5. Turn the rotary switch on the A/T FS3 to position “5” to activate the Remote Menu System.
6. Power the printer On. The Menu System presents itself with the main menu from where you can access and
edit all options.
7. When you are finished editing the options, return to the main menu.
8. Exit the Remote Menu System by turning the rotary switch to position “0”.
9. Power the printer Off.
10. Reconnect the printer to the system.
11. Txt time the printer is powered On.
The User’s Guide provides more information on using HyperTerminal.
4.3
Front panel
When you configure using the front panel, you edit the parameters labeled IP-address and Subnet mask address.
This does not affect the operation of the printer, as these settings are only used by the A/T FS3.
Most front panels are operated like this:
1. Make sure that the rotary switch is set to position “0.” If it is not, power the printer Off, and set it to 0.
2. Power the printer On and Press the “Mode” button.
3. Scroll through the choices with “+” or “-“ until you see Interface or Interface type. Press Enter.
4. If the panel doesn’t already show interface type as “Option”, scroll through the choices with “+” or “-“ until it
does. Press Enter.
5. Push the “>” button; you will be in the “TCP/IP” part of the menu.
6. Push the “>” button again. Now you can use “+” or “-“ to scroll through “DHCP”, “IP Address”, “Subnet Mask”
and “Gateway”. Let us assume you want to work with the IP Address parameter.
7. When you have scrolled to “IP Address”, press “Enter” to activate editing.
8. Editing starts on the right-most digit. Use the “+” and “-” buttons to adjust the value to your liking.
9. If you need to edit other digits, use the “<” and “>” buttons to move to the desired digit(s). Each value is set with
the “+” and “-” buttons.
10. To finish editing, press the “Enter” button; this will also save the value.
11. If you need to work with a different parameter, use the “+” or “-“ buttons to toggle through, for example to
“Subnet Mask”.
12. When you are done with the last “Enter” (to save a setting), press Exit/Mode.
13. You may need to power the printer Off – and then On – to activate a changed setting.
Depending on the mode the A/T FS3 is running (Coax or Twinax), the address bytes control different options. See
Figure 1 - Figure 4 below.
