Hardware setup, Inserting the madge pcmcia 802.11b adapter, 5 hardware – Madge Networks SMART WIRELESS 802.11B (95-20) User Manual
Page 6: Setup, 6 inserting the madge pcmcia 802.11b adapter, 5 hardware setup
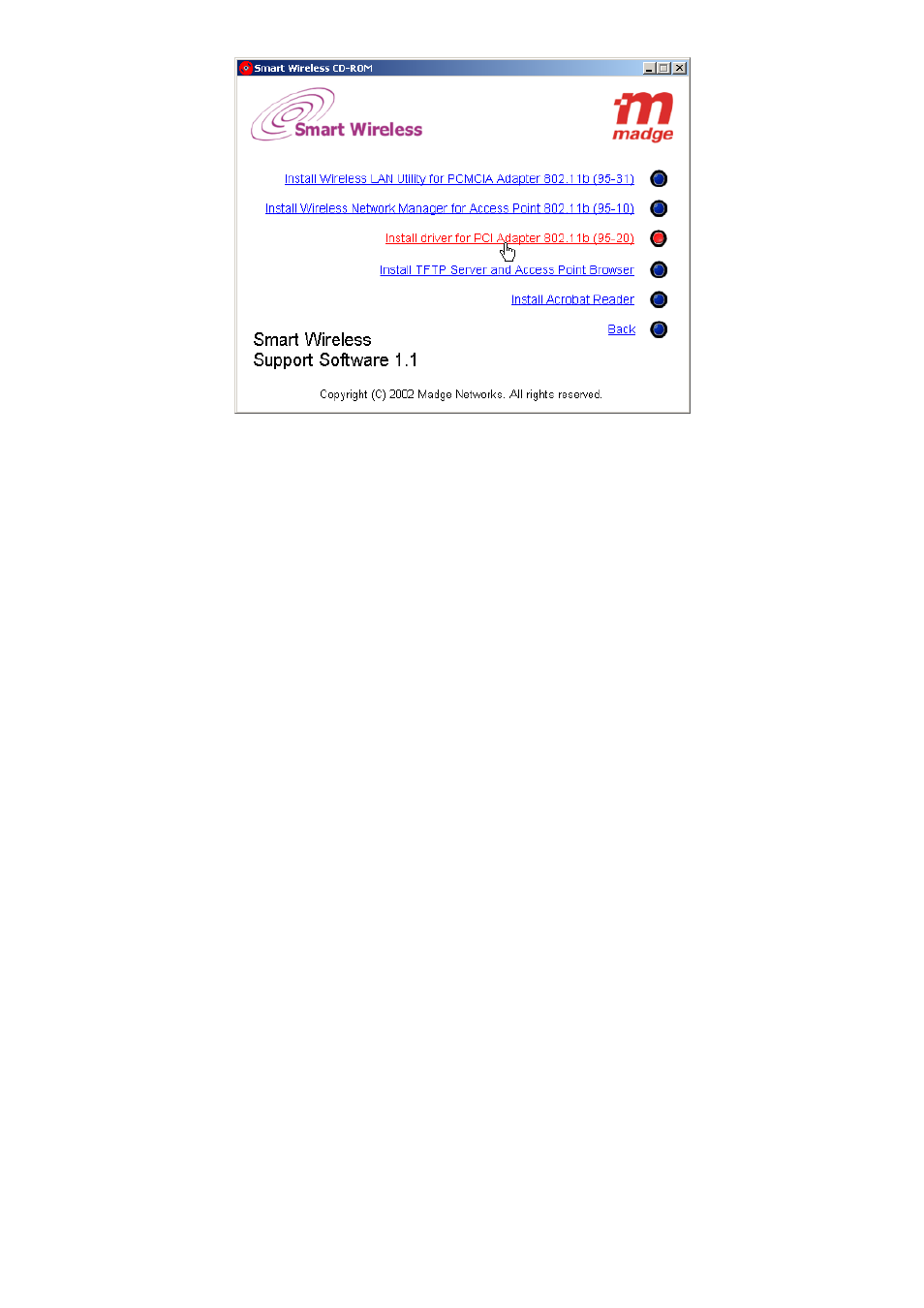
6. Click the Install driver for PCI Adapter 802.11b (95-20) link to run the setup program. Now go to
Step 9.
7. If the AutoPlay capability of the CD-ROM drive is disabled, click the Start button on the taskbar,
click Run, and then the Run dialog box appears.
8. In the Open text box, type in D:\Setup.exe (where D: is the CD-ROM drive letter) to run the above
setup program. Now go to step 5.
9. The welcome dialog box appears. Click Next to continue.
10. The Software License Agreement dialog box appears. Read through the Software License
Agreement, and then click Yes.
11. The setup program will automatically identify the running system, install corresponding software, and
configure your system for the PCI adapter.
12. Following the completion of software driver setup, the Setup Complete dialog box appears.
13. Click Finish to complete the software setup.
5 Hardware
Setup
After software setup, follow the steps below to install your PCI adapter hardware.
1. Before installing your PCI adapter, power off your computer and remove the power plug from the
wall outlet.
2. Remove the cover of your computer. For instructions on removing the cover, refer to the manual
provided the vendor of your computer.
3. Install the PCI adapter into a free PCI slot and utilize the mounting screw to secure the PCI adapter in
place.
4. Re-place and secure the cover of your computer.
5. Re-connect the power plug back to the wall outlet and power on your computer.
6
Inserting the Madge PCMCIA 802.11b Adapter
It is important to insert any PC Card correctly into the PCI adapter. Do not use excessive force. The PCI
adapter is supplied with warning labels to show the correct insertion of a Madge PCMCIA 802.11b
100-409-01
Copyright © 2002 Madge Networks. All rights reserved.
Page
3
