4 left view, 5 right view – GIGABYTE Q2532 User Manual
Page 15
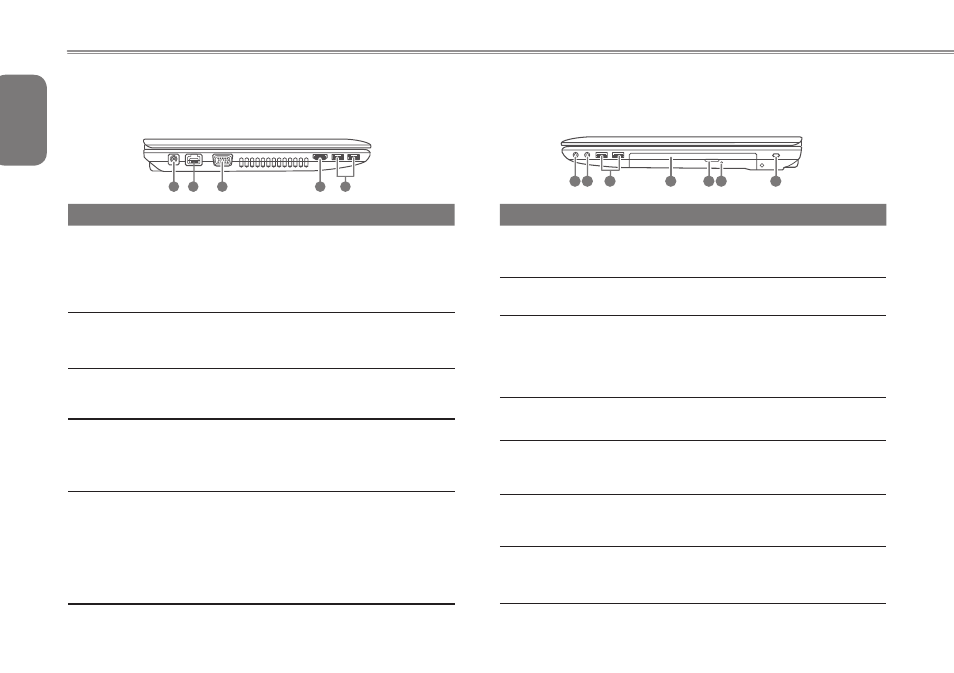
English
4
1.4 Left View
The following is a brief description of the left side of the notebook.
2
3
4
5
1
NO. Item
Function
1 DC in Jack
The DC in JACK port allows you to plug in
the AC adapter to power your notebook and
charge the internal Lithium-Ion battery. Only
use certified AC adaptors.
2 LAN (RJ-45) Port The LAN port is designed to support a
10/100/1000 Base-T standard RJ-45 plug.
3 External Monitor
Port
The external monitor port allows you to
connect an external monitor.
4 HDMI Port
The HDMI port allows you to connect a video
device such as an HD television, projector,
or HD display to your computer for outputing
a high definition signal.
5
USB 3.0 Port
or
USB 2.0 Port
The USB port allows many devices to run
simultaneously. It supports hot-swapping
of devices so that most peripherals can be
connected or disconnected without restarting
the notebook.
*USB 2.0 Port for Q2532C
*USB 3.0 Port for Q2532M & Q2532N
1.5 Right View
The following is a brief description of the right side of the notebook.
2
3
4
5 6
1
7
NO. Item
Function
1 Headphone
Jack
The headphone jack allows you to connect
headphones or external speakers and
amplifiers.
2 Microphone
Jack
The microphone jack allows you to connect an
external microphone.
3 USB 2.0 Port
The USB port allows many devices to run
simultaneously. It supports hot-swapping
of devices so that most peripherals can be
connected or disconnected without restarting
the notebook.
4 Optical Disc
Drive
The optical drive allows you to play back and
write media discs such as CDs & DVDs.
5
Optical Disc
Drive Eject
Button
The optical drive eject button allows you to
open the optical drive tray to remove or insert
a CD,DVD or BD.
6
Emergency Tray
Release
This light flickers to indicate activity when
the ODD is playing a media disc or is being
accessed by the operating system.
7 Kensington
Lock Slot
The Kensington lock slot allows you to secure
your notebook to an immovable object with an
optional security cable.
