Franklin TES-121 User Manual
Page 3
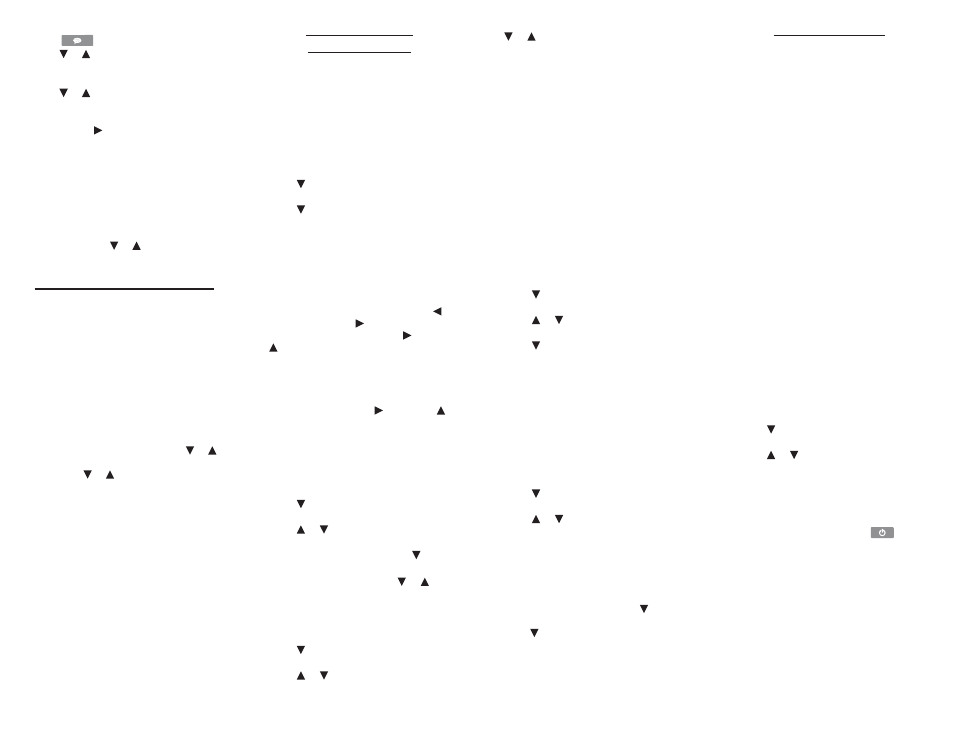
Try the following example.
1. Press
.
Press or to scroll to a category. For
example, choose Doing Business.
2. Press ENTER.
Press or to scroll to a phrase, and press
ENTER to see its translation.
To see a phrase that does not fit on the
screen, press repeatedly.
3. Press BACK to return to the list.
4. Press CLEAR to return to the category
menu.
Correcting Misspellings
If you misspell a word in either language,
or if you enter a word that is not contained
in this translator, a list of corrections
is displayed. Use or to scroll to a
correctly spelled word and press ENTER.
Advanced Verb Conjugation
The advanced verb conjugation feature
conjugates and translates forms in both
English and Spanish. Pressing CONJ brings
you to a word entry screen with the current
source language saved.
1. Press CONJ.
Type the verb you want to search for and
press CONJ.
Note: When a verb has only one translation
the first conjugation and translation is
displayed on the screen.
When a verb has more than one
translation, a list is displayed. Use or to
scroll to the desired translation and press
CONJ. Use or to scroll to the desired
form to see its translation.
2. Press CONJ to view the next tense.
Press CONJ repeatedly to cycle through all
of the tenses.
3. Press BACK for a new search.
Storing Names &
Phone Numbers
This product has a databank that can save
as many as 100 names and phone numbers.
The total amount of names and numbers that
you can save depends upon the number of
characters in each entry.
To Add an Entry to the Phone
List
1. Press MENU.
2. Press until you see Databank and then
press ENTER.
3. Press until you see New Entry.
4. Press ENTER.
5. Type a name and then press ENTER.
Each name can contain up to 30
characters, including spaces, with letters
appearing as capitals. Note: Accented
characters are not supported in the phone
list.
To delete a character, press BACK or . To
type a space, press . To type a hyphen, an
apostrophe or a period, press , then press
repeatedly until the desired character is
displayed.
6. Use the numbered keys to type a phone
number and then press ENTER.
To type a hyphen between the parts of
a phone number, press , then press
repeatedly until the hyphen is displayed.
Note: You cannot type letters in a phone
number.
To View the Phone List
1. Press MENU.
2. Press until you see Databank and then
press ENTER.
3. Press or , if needed, until you see
View List and then press ENTER.
4. To view a name, type it or use .
The name and number are displayed.
5. To view another entry, use or , or
start to type a name.
To Edit Phone List Entries
1. Press MENU.
2. Press until you see
Databank and then
press ENTER.
3. Press or until you see Edit Entry and
then press ENTER.
4. Type the name you want to edit, or use
or to select it, then press ENTER.
You are asked to confirm that you want to
edit the entry. Press Y to edit the entry or N
to cancel. Press BACK to delete characters.
Type your changes and then press ENTER
until the entry is changed. To cancel an
edit, press MENU.
Keep Copies of Important Data
Warning! Your phone list information is
safely stored in memory as long as the
battery supplies power. However, if the
battery loses all power, this information
will be permanently lost. Always keep
written copies of your important
information.
To Delete an Entry from the
Phone List
1. Press MENU.
2. Press until you see Databank and then
press ENTER.
3. Press or until you see Delete Entry
and then press ENTER.
4. Press until you see the entry that you
want to delete.
5. Press ENTER.
6. Press Y to delete the entry or N to cancel
the deletion.
To Erase All the Phone List
Entries
Warning! This procedure permanently erases
all the names and numbers in your phone list.
1. Press MENU.
2. Press until you see Databank and then
press ENTER.
3. Press or until you see Erase All Data
and then press ENTER.
4. Press Y to erase all the entries or N to
cancel the operation.
Checking the Memory
To see how much memory is free in the
phone list, press MENU, press until you
see Databank and then press ENTER. Then
press until you see, Free: XX%.
Using a Password
You can use a password to keep the
information in the Phone List private. The
password is requested when the unit is
turned on and the Phone List is accessed.
Password Warnings
Warning! After you set the password, you
must enter the password to access the
phone list for the first time during a session.
Always record your password and keep it in a
separate place.
If you forget the password, you must reset the
unit to access the phone list.
Warning! Resetting the unit erases all user-
entered information. Always keep written
copies of your data.
Use the end of a straightened paper clip to
gently press the reset button.
Warning! Pressing the reset button with more
than light pressure may permanently disable
your unit.
If you do not have a reset button located on
the back of your unit, or if the unit does not
reset after pressing the reset button, remove
the battery, wait at least two minutes, and
then re-install it. For battery instructions, see
“Replacing the Battery.”
Password Setup
1. Press MENU.
2. Press until you see Databank and then
press ENTER.
3. Press or until you see Set Password
and then press ENTER.
4. Type a password and then press ENTER.
Your password can have up to 8 characters.
You are prompted to retype your password
and press ENTER to confirm.
5. To test the password, press
twice,
type the password, and press ENTER.
6. To disable the password, repeat Steps
1 and 2 above, and press ENTER when
Password displays.
