Emprex SP110 User Manual
Portable video speaker phone, User’s guide version 1.0 introduction and features, System requirement
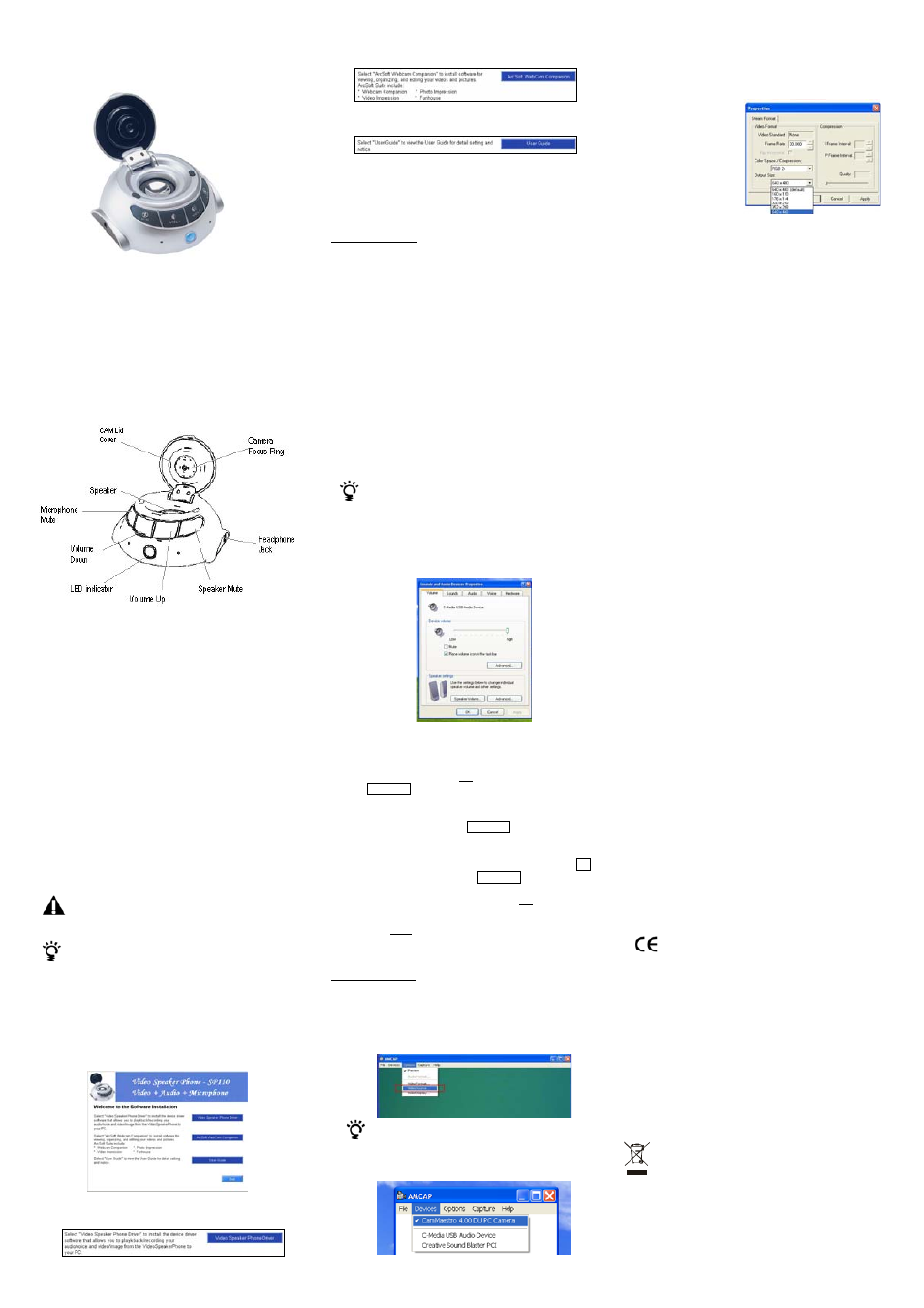
Disposal of Old Electrical & Electronic Equipment (Applicable in
the European Union and other European countries with separate
collection systems)
Portable Video Speaker Phone
User’s Guide
Version 1.0
Introduction and Features
System Requirement
•
Pentium 4/Celeron, AMD 1GHz or faster
processor, minimum 256MB RAM
•
Microsoft Windows XP/Vista series
•
USB compatible
Package Contents
•
Portable Speaker Phone with USB cable
•
One Y-USB power cable
•
Setup Installation and Software CD
•
User Guide
Getting started
You will need to install the drivers and application
software in the CD before connecting the unit.
Do not connect your new unit to your computer before
installing the drivers.
Tips
If you accidentally begin installation with your unit connected and
the Add New Hardware Wizard or Found New Hardware Wizard
dialog box appears, click the Cancel tab.
Installation Steps:
1.
Insert the Installation CD into your CD-ROM
drive. The installation program should start
automatically. Follow the on-screen
instructions to finish up the installation.
2.
Click the “Video Speaker Phone Driver” icon to
install device driver.
3.
Click the “ArcSoft WebCam Companion” icon and
follow the instructions.
4.
Select “User Guide” to know more about detail
setting.
5.
After you installed the device driver, please
restart your system.
Settings
Audio setting
1. To use this device, you will need to have
Microsoft Windows XP/Vista installed on your
computer.
2. To use this device for internet communication,
you must have a broadband internet connection
and applicable software which supports audio
and/or video calls (such as Skype) installed
properly on your computer.
3. You can verify and adjust the audio settings by
following these steps:
i.
In the Windows Start menu, go to Control Panel
ii. Select
the
Sound and Audio device icon
iii. In
the
Audio tab, click on the volume button, a
Volume Control screen appears
iv.
You can adjust the volume of the microphone and
speaker by using the control buttons located at the
front of the unit directly.
Tips
1.
If you cannot hear any sound from the unit, close all
your current applications. Select Start Æ Control
Panel ->Sounds and Audio devices -> Audio ->
then select “C-Media USB audio Device” as the
default Windows Audio device for both sound
playback and sound recording.
2.
To check volume settings or when there is no sound
from the unit, repeat step 1) above to select Sounds
and Audio devices -> Volume -> make sure that
“Mute” check box is not checked. When you select
Advanced button, a “Volume Control” screen pops-
up. You may adjust volume up or down accordingly.
3.
To check microphone settings, bring up the “Volume
Control” screen, click Advanced button and select
Options -> Properties -> Adjust volume for ->
Recording.
4.
Make sure “Recording” is checked and click OK,
there will be a new Advanced button. Select
“Options -> “Advanced Controls -> Other
Controls”. Make sure that “AGC” is not checked.
5.
If your unit’s LED changes from “blue” to “red” color, it
is in mute recording state. Press the “Microphone
Mute”
button on your unit once and the LED will
change back to “blue” again.
Video setting
Snap Size Adjustment
1. In order to run “AMCAP,” please select “Start →
Program →CamMaestro 4.00 DU PC Camera →
AMCAP”.
Tips
If you cannot see any videos, please select
“Device” and check the “CamMaestro 4.00 DU
PC Camera”.
2. When the “Properties” dialogue box pops up,
please select “Output Size” and choose the size
you need. There are five selections as below:
Default: 640 x 480
160 x 120;
176 x 144;
320 x 240;
352 x 288;
640 x 480
Useful information
1. Connect your Speaker Phone directly to the
available USB port. Using an extended cable
or USB hub device is not recommended.
2. If the system prompts you insufficient power,
remove any USB device not in use and plug
SP110 again. Follow these steps:
i. Plug in both ends of the USB male
connectors of the Y-USB power cable to two
available USB ports of your computer.
ii. Next, connect the free end of your unit’s
USB male connector to the USB female
connector of the Y-USB power cable.
iii. Your new unit will now be automatically
detected by Windows operating system.
3. For stereo sound of audio playback or private
conversation, stereo headphones can be
plugged into 3.5mm stereo headphone jack
located on the side of the unit.
FCC Certification
This device complies with part 15 of the FCC rules.
Operation is subject to the following two conditions:
(1) This device may not cause harmful interference, and
(2) This device must accept any interference, received,
including interference that may cause undesired operation.
Note:
This equipment has been tested and found to comply with
the limits for a Class B digital device, pursuant to part 15 of
the FCC Rules. These limits are designed to provide
reasonable protection against harmful interference in a
residential installation. This equipment generates, uses, and
can radiate radio frequency, energy and, if not installed and
used in accordance with the instructions, may cause harmful
interference to radio communications. However, there is no
guarantee that interference will not occur in a particular
installation. If this equipment does cause harmful
interference to radio or television reception, which can be
determined by turning the equipment off and on, the user is
encouraged to try to correct the interference by one or more
of the following measures:
- Reorient or relocate the receiving antenna.
- Consult the dealer or an experienced radio/TV
technician for help.
- Increase the separation between the equipment and
receiver.
- Connect the equipment into an outlet on a circuit
different from that to which the receiver is connected.
CAUTION
Any changes or modifications not expressly approved by the
party responsible for compliance could void the user’s
authority to operate the equipment.
FOR EUROPE
“The unit is in conformity with the EMC directive
and low-voltage directive.”
Disclaimer
Information in this document is subject to change without
notice. The manufacturer does not make any
representations or warranties (implied or otherwise)
regarding the accuracy and completeness of this document
and shall in no event be liable for any loss of profit or any
other commercial damage, including but not limited to
special, incidental, consequential, or other damages. No part
of this document may be reproduced or transmitted in any
form by any means, electronic or mechanical, including
photocopying, recording or information recording and
retrieval systems without the express written permission of
the manufacturer.
WEEE LOGO
All trademarks and logos belong to their respective
owners.
3100553680 Version 1.0 July 2007
