Dell PowerVault DR6000 User Manual
Setting up your dell dr6000 system
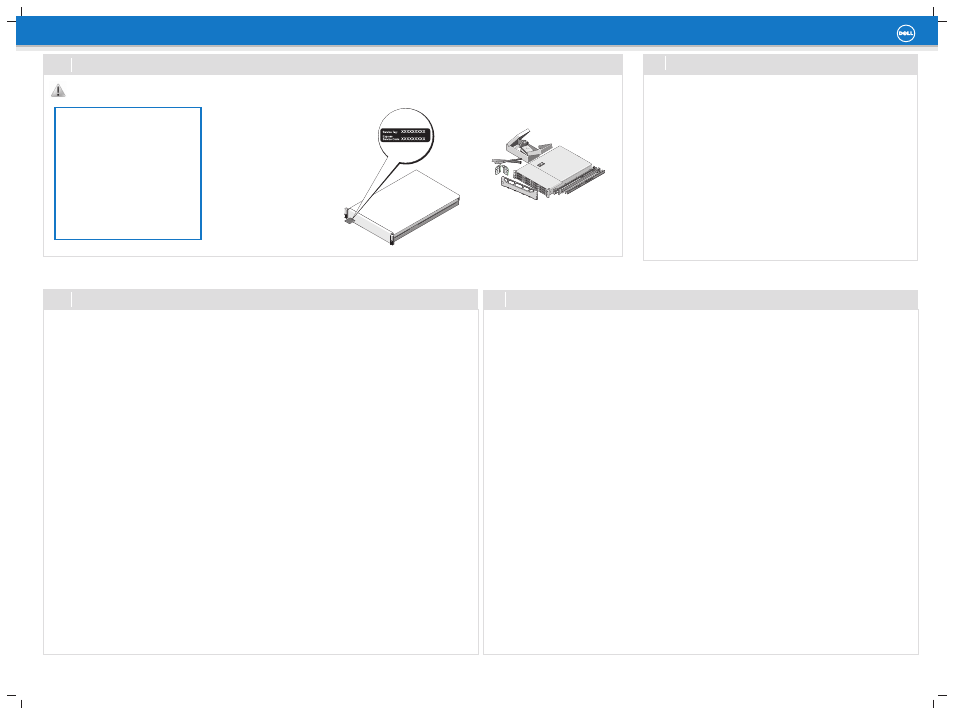
Check for documentation and information updates on dell.com/support/manuals.
Always read the updates fi rst because they often supersede information in other documents.
Setting Up Your Dell DR6000 System
1
Before You Begin
An active network with available Ethernet cables and connections.
•
If the system has a 1 GbE NIC, connect all NIC ports on the NIC daughter card. If the system has a 10 GbE
•
NIC, connect the 10 GbE ports on the NIC daughter card. If the system has both 10 GbE and 1 GbE NIC’s
then by default the 1 GbE NIC will be disabled. If you want to modify the default setting, see
Dell DR Series
System Command Line Reference Guide.
NOTE:
Use CAT6a copper cables with a 10 GbE NIC. If you have an enhanced small form-factor
pluggable (SFP+) NIC, use an Optical SFP+ or Twinax cabling.
Network values required are IP addressing, Network Mask, Default Gateway, DNS Suffix, Primary (and
•
Optional) DNS server, and Host Name. If DHCP is selected, these values are populated based on your
DHCP configuration. If DHCP is not selected, the values must be manually configured.
NOTE:
It is recommended for you to use static IP.
Default values for the DR6000 are:
•
Default Static System IP:
-
10.77.88.99
NOTE:
Default static system IP is used only when there is no DHCP server. The default IP can be used to
configure the system using a point to point NIC connection.
Subnet mask IP:
-
255.0.0.0
Default iDRAC IP:
-
192.168.0.120
NOTE:
For iDRAC connection, the login name is
root
and password is
calvin
.
On the first boot, you must set up the network and the host name for the Dell DR6000 system.
•
When you set up the system for the fi rst time, connect the Dell DR6000 system to a keyboard and monitor.
•
After the operating system and network are confi gured, the system can be managed using a remote
browser interface.
To set up the Dell DR6000 system, use an account with administrator privileges.
•
2
Preinstallation Requirements
1. Install the Rails for the Dell DR6000 System
For information about installing the rails for the Dell DR6000 system, see the
Rack Installation Instructions that shipped with the rail kit.
2. Install the Rails for the Dell MD1200 Expansion Units (Optional)
For information about installing the rails for the Dell MD1200 system, see the
Rack Installation Instructions that shipped with the rail kit.
3. Rack the Dell DR6000 System
For information about setting up the Dell DR6000 system, see the
Dell DR6000 Systems Getting Started Guide that shipped with the system.
4. Install the Cable Management Arm (CMA) (Optional)
For information about installing the CMA, see the
CMA Installation Instructions that shipped with the CMA kit.
5. Cabling Your MD1200 Expansion Enclosure (Optional)
For information about cabling the Dell DR6000 system with your MD1200 expansion shelves, see Expansion Shelf Cabling in the
Dell DR Series System Administrator Guide.
6. Power on Your MD1200 Expansion Enclosure (Optional) and DR6000
NOTE:
If you are using the MD1200 Expansion Enclosure, ensure that you power on MD1200 Expansion Enclosure before powering on the DR6000.
7. Log On to the System
The default user name is
administrator
and the default password is
St0r@ge!
NOTE:
You can log on to the DR console directly using KVM or iDrac Virtual Console.
8. Confi gure the Network
The Initial System Confi guration Wizard prompts you to confi gure the system, when you log on for the fi rst time. To confi gure the network:
a.
Type
yes and press
b.
Choose either DHCP or static IP addressing
.
To select DHCP, type
Yes at Would you like to use DHCP and press
If you choose static IP addressing, you will be prompted to enter the static IP address. Enter the static IP address and press
For static IP address, enter a subnet mask, a default gateway address, a DNS suffi
x, and a primary DNS address.
You are also asked if you want to confi gure a secondary DNS address.
The Initial System Confi guration Wizard displays a confi rmation screen with all the values you entered in this step.
c.
To change the default host name, type
Yes and press
NOTE:
The default host name is DR6000-
The Initial System Confi guration Wizard displays a screen with the selected interface, IP address choice, host name for the Dell DR6000 system, and the values you set
during step b on confi guring the network.
d.
To accept the settings, type
Yes and press
You have now completed your hardware and basic network confi guration. For more information about setting up your system,
see
Dell DR Series System Administrator Guide.
3
Installing the Dell DR6000 Hardware and Confi guring the Network
WARNING:
Before you set up and operate your Dell system, review the safety instructions that came with your system.
Dell Software License Agreement
Before using your system, read the Dell Software
•
License Agreement that came with your system.
If you do not accept the terms of the agreement,
•
call the customer assistance telephone number.
For customers in the United States, call
800-WWW-DELL (800-999-3355). For customers
outside the United States, visit
dell.com/contactdell.
Locating Your System Service Tag
Your system is identified by a unique Express
•
Service Code and Service Tag number. The
Express Service Code and Service Tag are
found on the front of the system. Pull out the
information tag to view the Express Service
Code and Service Tag.
Save this information for future reference. This
•
information is used by Dell to route support
calls to the appropriate personnel.
NOTE:
The illustrations in this document are not
intended to represent a specifi c system.
Verifying Your Solution
Dell DR6000
includes:
System bezel
•
Power cords (2)
•
Power cord retention straps (2)
•
Mounting rails (2)
•
Cable management arm (optional)
•
User documentation
•
Important Updates
NOTE:
After you complete setting up the Dell DR6000 system, navigate to dell.com/support, enter your system service tag, and select Get Drivers for any
software updates. Apply the updates before using the system for the fi rst time.
To update the system software, download the
•
DR6000 Upgrade Manager File from dell.com/support/downloads and apply the upgrade
using the web console or CLI.
To reinstall the system, download the
•
Dell DR6000 Restore Manager from dell.com/support/downloads.
NOTE:
For information about upgrading the DR Series system software and restore manager, see the
Dell DR Series System Administrator Guide.
Documentation
The following documents are available for you at dell.com/powervaultmanuals:
The
•
Getting Started Guide also shipped with your system provides an overview of setting up your system, and technical specifications.
The rack documentation included with your rack solution describes how to install your system into a rack, if required.
•
The
•
Dell DR Series System Administrator Guide helps you manage your DR6000 solution.
The
•
Dell DR Series System Command Line Reference Guide gives you a comprehensive list of all commands to run your DR6000 solution.
The
•
Dell DR Series System Interoperability Guide provides information about the supported hardware and software versions for Dell DR Series systems.
For hardware issues, see the
•
Dell DR6000 Systems Owner’s Manual.
For issues and resolutions for your Dell DR Series system, see the
•
Dell DR Series System Release Notes.
For the full name of an abbreviation or acronym used in this document, see the
•
Glossary.
Technical whitepapers about the Dell DR Series are also available.
•
4
Additional Information
© 2014 Dell Inc. All rights reserved.
Reproduction of these materials in any manner whatsoever without the written permission of Dell Inc. is strictly prohibited.
Dell™, the DELL logo, and PowerVault™ are trademarks of Dell Inc..
2014 - 01
