Ways to improve print speed in windows – Canon BJ-30 User Manual
Page 65
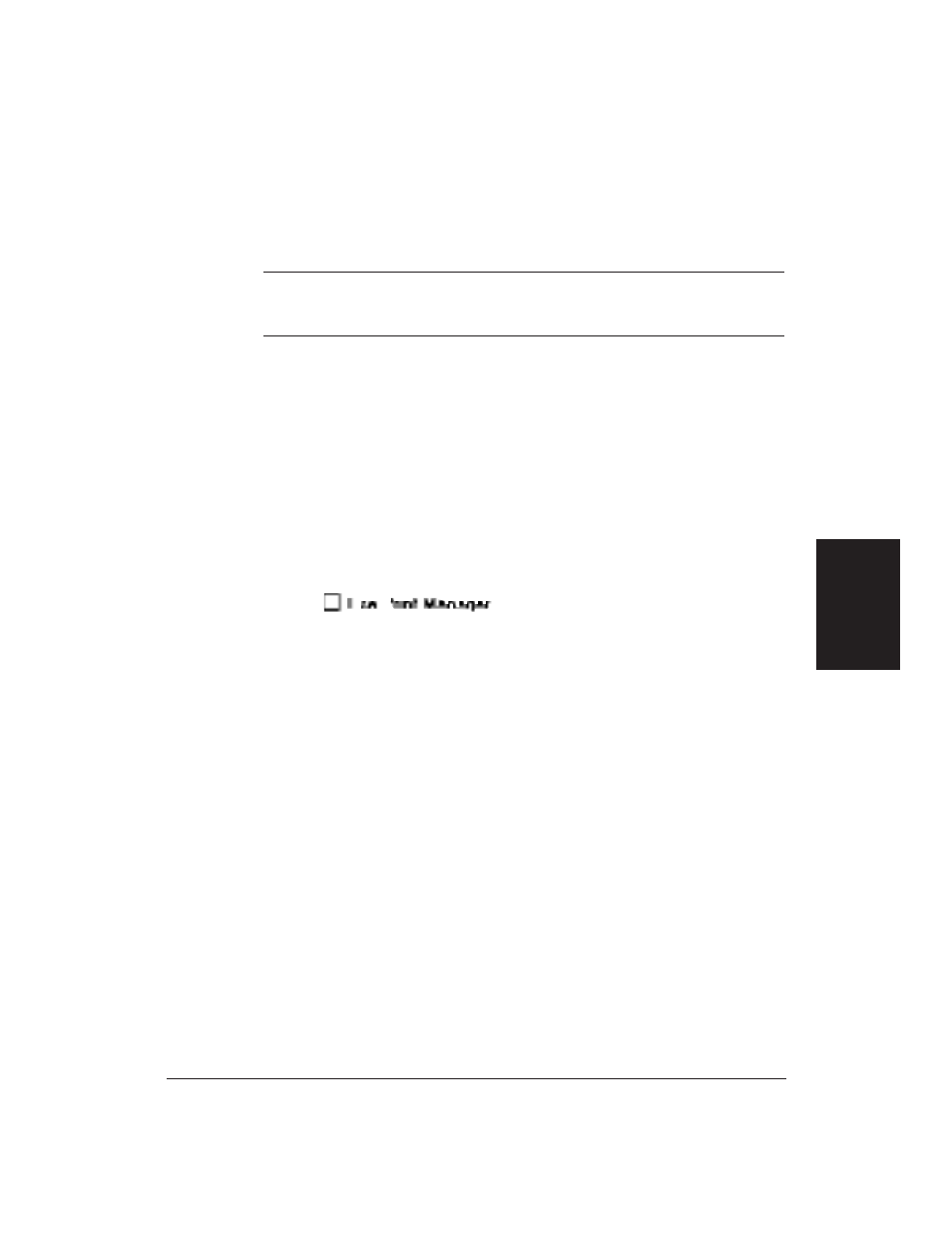
Chapter 4
Using the Printer With Your Software
57
5.
Select OK to close the Printer Setup window.
6.
Choose Print from the File menu.
7.
After making any necessary changes to the printing parameters, select
OK to start the print job.
N
It’s a good idea to turn off the Print Manager if you are feeding paper
manually. To do so, clear the Use Print Manager check box in the Printers
dialog box within the Control Panel.
If you are feeding paper manually and using the spooler, the printer goes
off-line before printing each page to allow you to insert paper.
Ways to Improve Print Speed in Windows
To improve printing speed, you can try the following:
❏
Turn off the Print Manager in the Windows Control Panel.
This avoids the extra step of sending the print file to the Print Manager
and may increase your printing speed by as much as 25%, depending
on the computer you are using. (See the next section for details.)
❏
Add a permanent swap file in Windows.
Under the 386 Enhanced icon in the Windows Control Panel, add or
create a permanent swap file that is from 4 MB to 9 MB. The computer
will be able to prepare the print file faster. See your Windows
documentation for instructions.
❏
Avoid diffusion halftones.
In the Options dialog box, choose Diffusion only when printing final
output or photographic images. Choosing Pattern1 or Pattern2 allows
documents to print as much as 20% faster because the computer does
not need to compute to “best possible position” for each dot.
❏
Free up your memory.
Use only one software program at a time and unload any screen saving
utilities or programs stored in Windows background; this frees up
more memory for Windows processing.
❏
Use Black and White when possible.
If you will be printing text in black ink only, choose Black and White
rather than Grayscale.
❏
Use high speed (draft) modes.
The printer will need to image fewer dots.
Using the Printer
With Software
