Printing from windows – Canon BJ-30 User Manual
Page 33
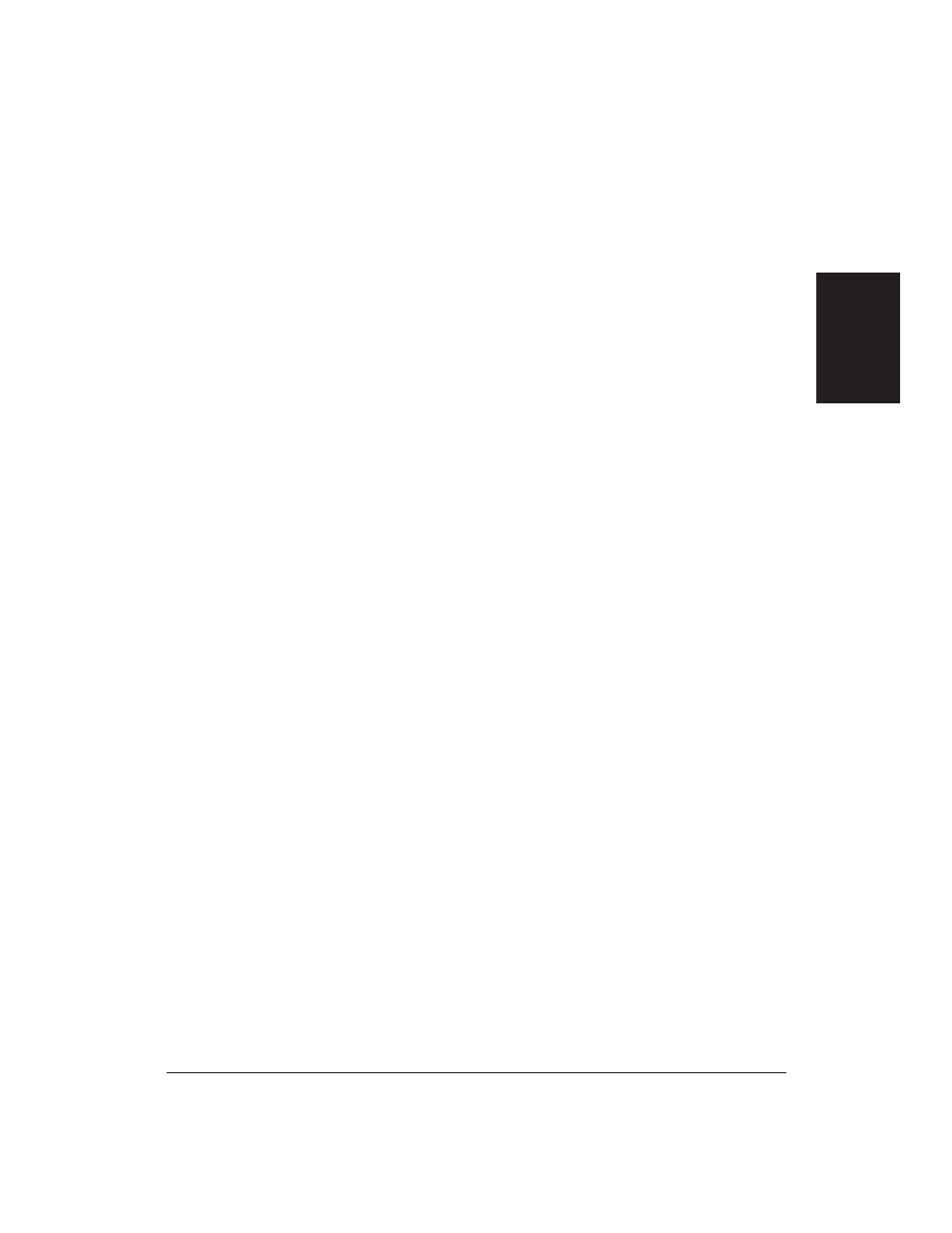
Chapter 2
Setting Up the Printer
25
7.
In the Drives scroll menu, select the appropriate drive where the
diskette is located. The fonts appear in the List of Fonts box.
8.
Select the fonts by clicking on the fonts you want to add. To select all
the fonts, click the Select All button.
9.
Click on OK. The Fonts dialog box reappears with the installed fonts
listed in the Installed Fonts menu.
10. To ensure the fonts appear in your application, click the TrueType
button. The TrueType dialog box appears.
11. Make sure an X appears in the Enable TrueType Fonts box. Click on
OK to exit the TrueType dialog box.
12. Click on Close to exit the Fonts dialog box.
Your installation is now complete.
If you would like to remove the installed fonts, please refer to the
instructions that came with your TrueType fonts.
Printing From Windows
After installing the BJ-30 printer driver for Windows, print a simple test
from Windows to make sure the printer is correctly set up. Follow these
steps:
1.
From the Program Manager’s top menu bar, select Window.
2.
From the drop-down list, choose Accessories.
3.
Double-click on the Write icon.
4.
Select File from the menu bar.
5.
Choose Open.
6.
Double-click on the PRINTERS.WRI file.
7.
From the top menu bar, select File.
8.
Choose Print.
9.
In the Print Range box, make sure the Pages options is set to From 1
To 1.
10. Click on OK.
This prints the first page of the PRINTERS.WRI file. Now you are ready to
start using your new printer in the Windows environment.
Setting Up the
Printer
