0 simulated controller startup, 0 start the mts testsuite simulation software, 0 start the test application – MTS Multipurpose Simulated User Manual
Page 30: 0 run simulated toughness test, 0 open the test, Simulated controller startup, Run simulated toughness test
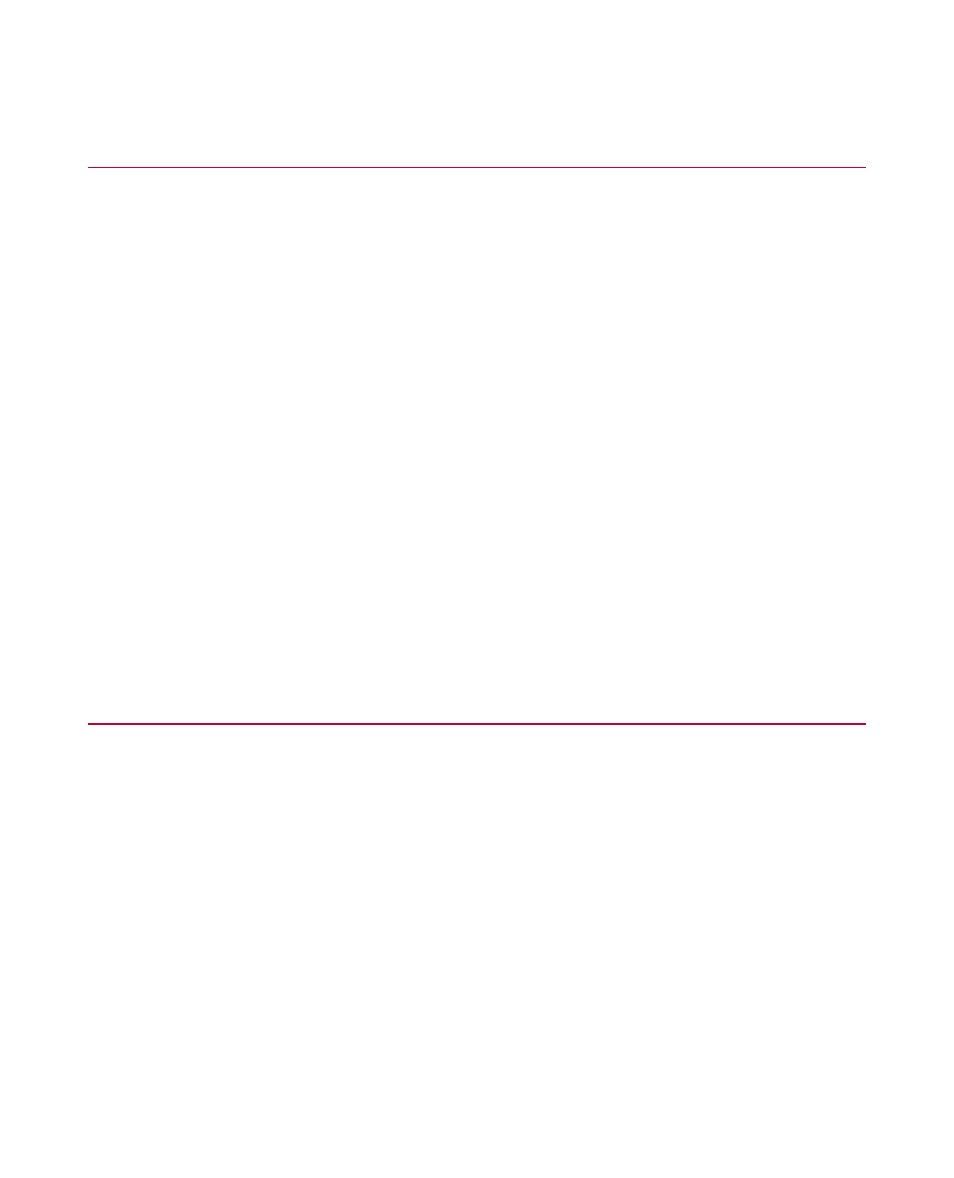
5.1.0 Simulated Controller Startup
5.1.1.0 Start the MTS TestSuite Simulation Software
To start the MTS TestSuite simulation software:
1. Click Start > Programs > MTS Series 793 Software > Station Manager.
2. When prompted to choose a controller, choose the controller that has “TestSuite Simulation” in its title.
3. When prompted to select a configuration file, select the appropriate controller configuration file with “Virt_”
in its title.
To determine which configuration file is required to run each of the simulation tests, see the table at
Simulation Controller Configuration Files and Test Names
on page 18.
4. Minimize the Station Manager main window, and then close any other Station Manager windows that may
be open, such as the Scope, Meters, or Display Setup windows.
For More Information
Simulation Controller Configuration Files and Test Names
on page 18
5.1.2.0 Start the Test Application
To start the test application, click Start > Programs > MTS TestSuite and choose the application.
5.2.0 Run Simulated Toughness Test
5.2.1.0 Open The Test
5.2.1.1.0 Use Station Manager to Open the Configuration File for the Test
Open Station Manager and select the controller configuration file required to run the simulated template test.
5.2.1.2.0 Start the Multipurpose Elite Application and Import a Test
To start the MPE application and import a test:
1. On the Multipurpose Elite File menu, click Import > Test.
2. In the Import Test window:
a. Click Browse and navigate to the location of the simulated test files. By default, the simulated test files
are saved to the C:\MTS TestSuite\TestArchives folder.
b. Select the test you want to open, and then click Open.
30 MTS TestSuite
5.0 Running Simulation Tests
