Wireless lan module, Intel w lan, Third-party w lan – chiliGREEN B5130 User Manual
Page 24: Connecting to a wireless network, English, Intel wlan, Third-party wlan
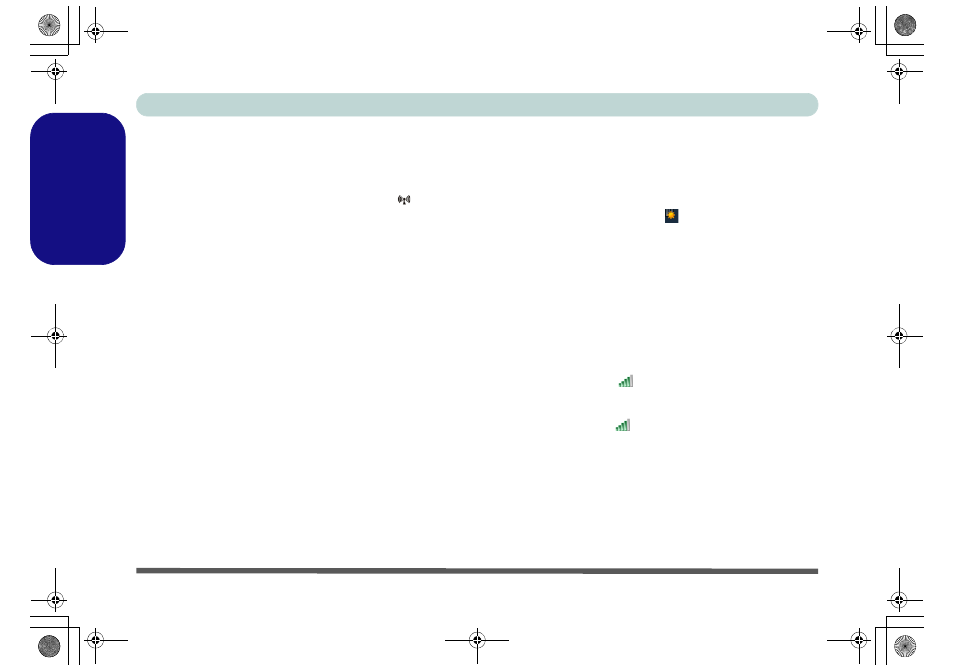
Concise User’s Guide
20 - Wireless LAN Module
English
Wireless LAN Module
Before installing the Wireless LAN driver, make sure
the optional WLAN module is powered on. Use the Fn
+ F11 key combination or Hot Key button
to toggle
power to the WLAN module.
Intel WLAN
1. Click Option Drivers (button).
2. Click 2.Install WLAN Driver > Yes.
3. Click Next > Next.
4. Click the button to accept the license and click Next.
5. Click Next > Next > Finish.
Third-Party WLAN
1. Click Option Drivers (button).
2. Click 2.Install WLAN Driver > Yes.
3. Choose the language you prefer and click Next.
4. Click Next > Install.
5. Click Finish to restart the computer.
Connecting to a Wireless Network
The operating system is the default setting for Wireless
LAN control in Windows. Make sure the Wireless LAN
module is turned on.
1.
Click the taskbar wireless icon
, and then double-click an
access point to connect to or click to Open Network and
Sharing Center if you do not see a network you want to con-
nect to in the taskbar menu (a list of options will appear allow-
ing setting changes, and creating a new network)
.
2.
You may need to enter a security key for any access point to
which you are trying to connect.
3.
Click to select a network location (e.g. Home, Work or
Public).
4.
Click “View or change settings in Network and Sharing
Center” to access further options for the connection.
5.
Click the taskbar icon
to see any currently connected
networks.
6.
To disconnect from the wireless network you can click the
taskbar wireless icon
, click the active connection and then
click Disconnect (button).
B5130 n B7130 Concise UG.book Page 20 Tuesday, August 31, 2010 4:24 PM
