Presence (network service), View subscribed contacts, Manage contact groups – Nokia 7610 User Manual
Page 40
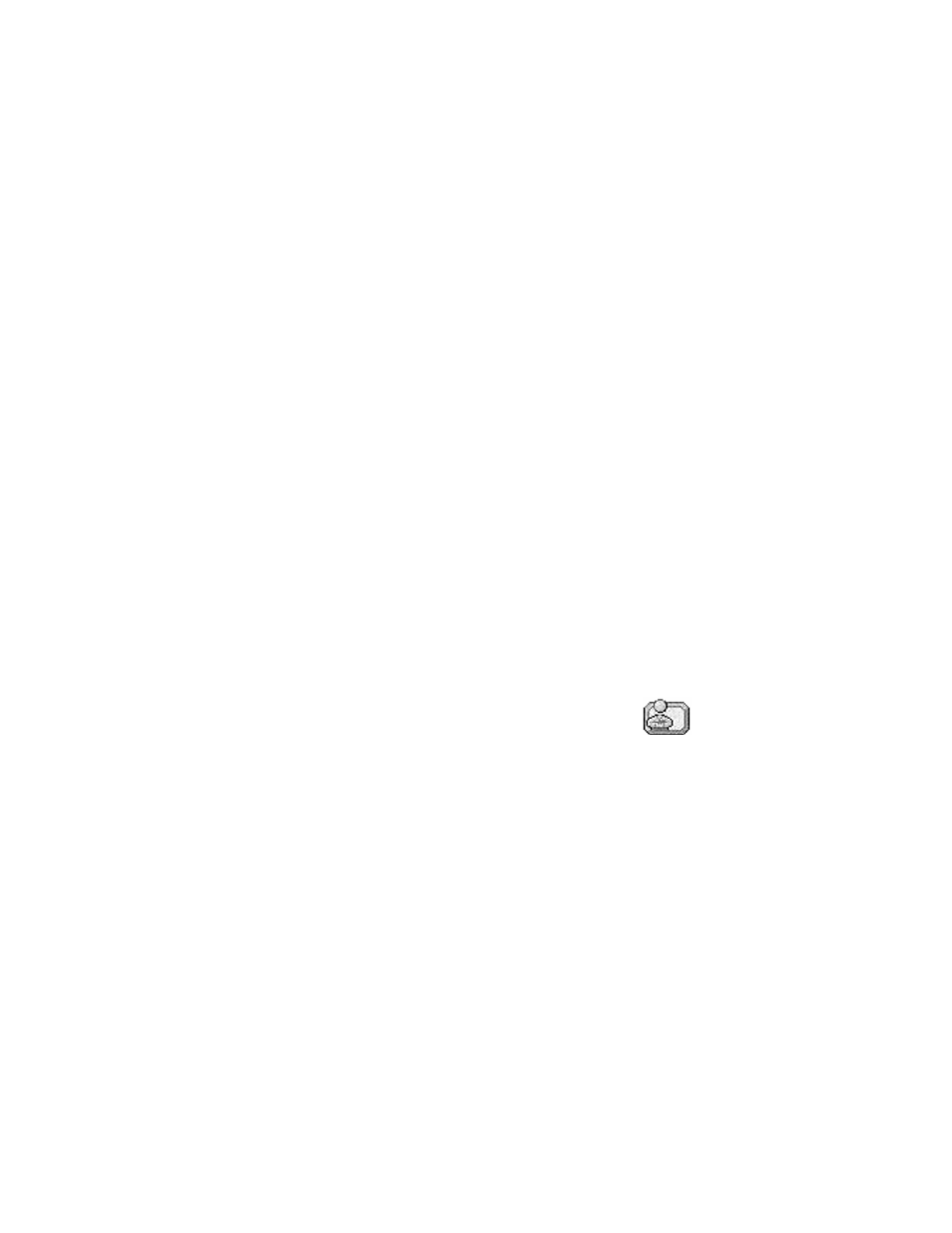
Nokia 7610 User Guide
27
Copyright © 2004 Nokia
Personal information
View subscribed contacts
Select Menu > Contacts, and scroll to the second tab to open the subscribed
contacts list. This list allows you to view presence data, including availability and
IM status, for all subscribed contacts. See also “Presence (network service)” on
page 27 and “Instant messaging (IM) (network service)” on page 86.
Options in the subscribed contacts view are
Open
,
Call
,
Create message
,
Open
conversation
,
Unsubscribe
,
Subscribe new
,
Mark/Unmark
,
My presence
,
Help
, and
Exit
.
If you are not logged in to the presence service, you will see only a few of these options.
Manage contact groups
Select Menu > Contacts, and scroll to the third tab to open the contact groups list.
Options in the groups list view are
Open
,
New group
,
Delete
,
Rename
,
Ringing tone
,
Contacts info
,
Settings
,
Help
, and
Exit
.
CREATE CONTACT GROUPS
1
In the contacts directory, scroll to the groups tab.
2
Select Options > New group.
3
Write a name for the group, or use the default name Group 1, and press OK.
ADD MEMBERS TO A GROUP
1
In the contacts directory, scroll to the contact you want to add to a group, and
select Options > Add to group.
A list of available groups opens.
2
Select a group, and press the Scroll key to add the contact.
• PRESENCE (NETWORK SERVICE)
Select Menu > Presence.
Options in Presence are
Open
,
My availability
,
Viewers
,
Update
presence
,
Login
or
Logout
,
Settings
,
Help
, and
Exit
.
Use the presence service to inform others when, where, and how you want to be
contacted. Presence allows you to view and create a dynamic profile and share
information or control services. Presence information is visible to other users of the
service and can show where you are and what you are doing, as well as let others know
whether you are available and whether you prefer for people to call or send messages.
Before you can use the presence service, you must choose a service provider and save
the settings of that service. You may receive the settings in a special text message,
called a smart message, from the service provider that offers the presence service. See
"Smart messages" on page 49. For more information, contact your service provider.
Select Options > Login or Logout to log in and out of the presence service.
