The product does not print or it prints slowly, The product does not print – HP Officejet Pro X576 Multifunction Printer series User Manual
Page 261
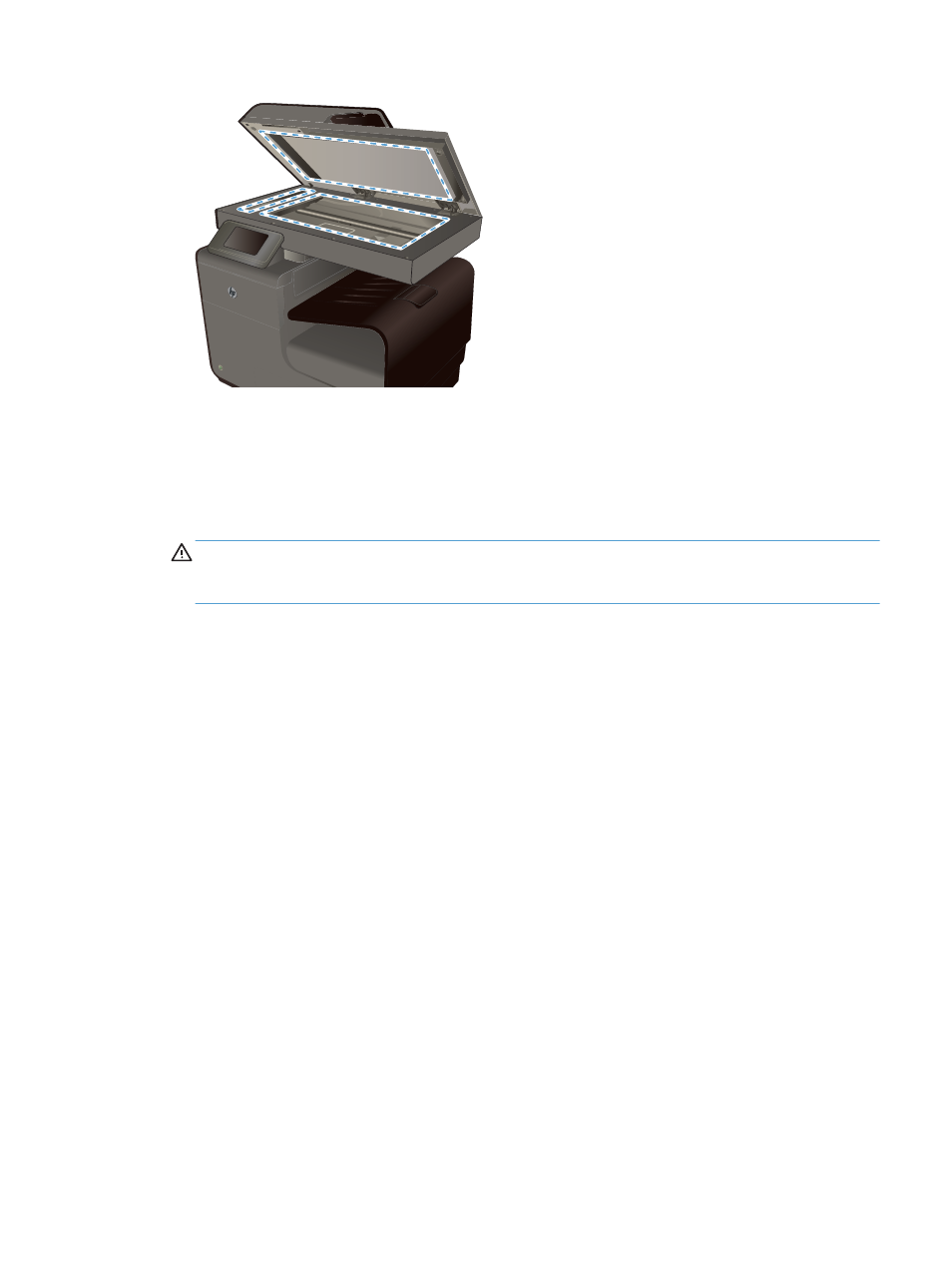
1.
Use the power switch to turn off the product, and then unplug the power cord from the electrical
socket.
2.
Open the scanner lid.
3.
Clean the scanner glass and the white plastic backing with a soft cloth or sponge that has been
moistened with nonabrasive glass cleaner.
CAUTION:
Do not use abrasives, acetone, benzene, ammonia, ethyl alcohol, or carbon
tetrachloride on any part of the product; these can damage the product. Do not place liquids
directly on the glass or platen. They might seep and damage the product.
4.
Dry the glass and white plastic backing with a chamois or a cellulose sponge to prevent spotting.
5.
Plug in the product, and then use the power switch to turn on the product.
The product does not print or it prints slowly
The product does not print
If the product does not print at all, try the following solutions.
1.
Make sure the product is turned on and that the control panel indicates it is ready.
◦
If the control panel does not indicate the product is ready, turn the product off and then on
again.
◦
If the control panel indicates the product is ready, try sending the job again.
2.
If the control panel indicates the product has an error, resolve the error and then try to print a test
page from the control panel. If the test page prints, there may be a communication problem
between the product and the computer you are trying to print from.
ENWW
The product does not print or it prints slowly
245
