Canon PIXMA MG5550 User Manual
Page 15
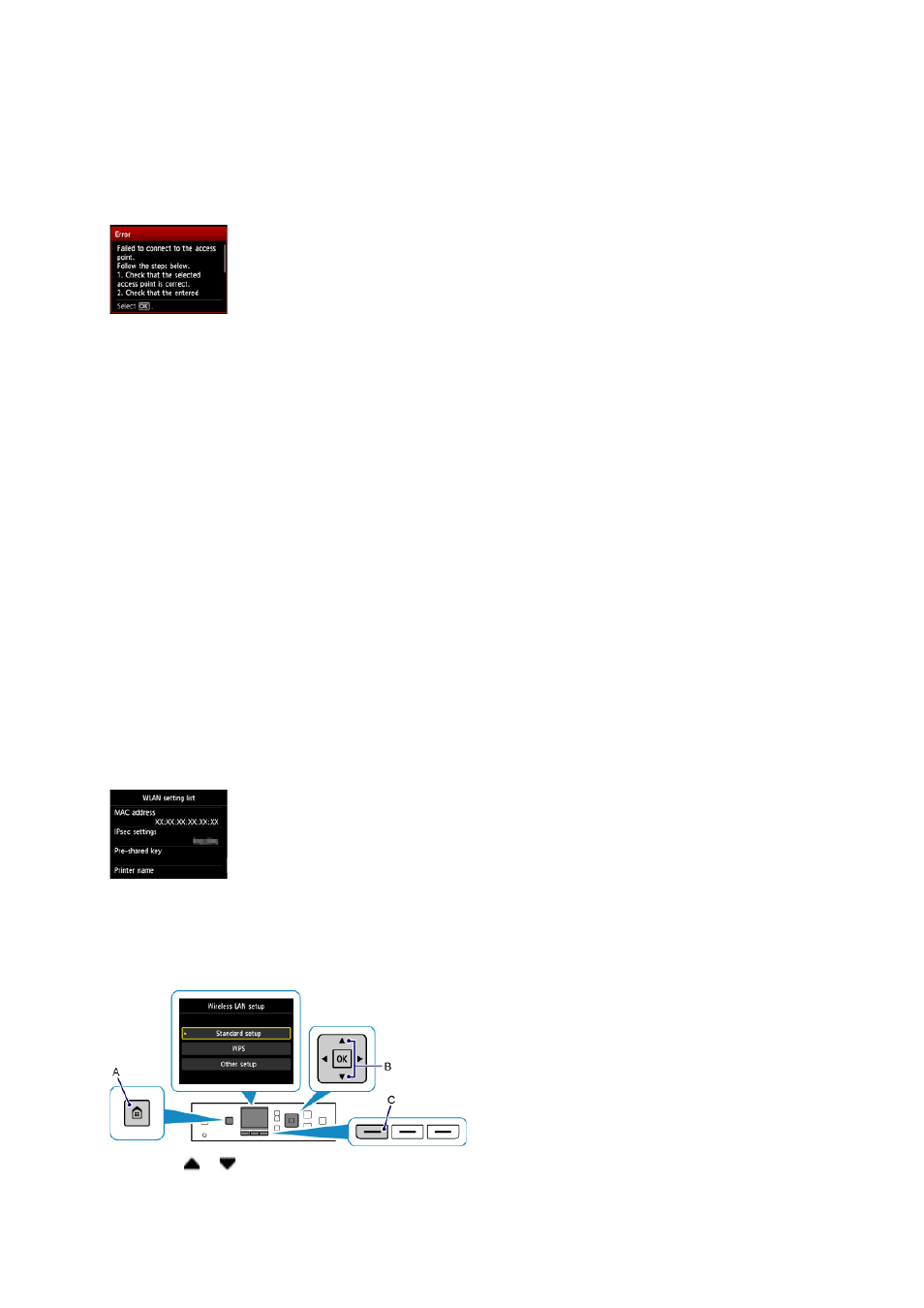
WEP
Failed to connect to the access point.
Make sure that the WEP key entered for the access point is correct. In addition, when using WEP key number 2, 3
or 4 of the access point, set to use WEP key number 1, or select a WEP key number by entering wireless connection
settings of the printer directly.
For details on how to change the WEP key number of the access point, refer to the manual supplied with the access
point or contact its manufacturer.
If the problem is not resolved, there may be other causes.
See also the sections below:
If the DHCP function of the access point is inactive, enable the DHCP function and configure wireless connection
settings again.
For details on how to check or change the settings of the access point, refer to the manual supplied with the access
point or contact its manufacturer.
If using an access point that automatically creates WEP keys, check the WEP key (hexadecimal) created
automatically on the access point, then enter it on the printer.
For details on how to check the specifications of the access point, refer to the manual supplied with the access
point or contact its manufacturer.
WLAN setting list
If the MAC address filtering is enabled on the access point, change settings so that the MAC address of the printer
will be accepted.
Follow the procedure below to check the MAC address of the printer.
1. Press the HOME button.
2. Display Setup, then press the right Function button.
3. Select Device settings, then press the OK button.
4. Select LAN settings > Confirm LAN settings > WLAN setting list to check MAC address.
For details on how to change the settings of the access point, refer to the manual supplied with the access point or
contact its manufacturer.
To perform Standard setup again
1. Press the HOME button (A).
2. Use the or button (B) to display WLAN, then press the left Function button (C).
3. Select Wireless LAN setup, then press the OK button.
•
•
•
•
