Playing your music, Using the remote to play music – Logitech Squeezebox Ft User Manual
Page 14
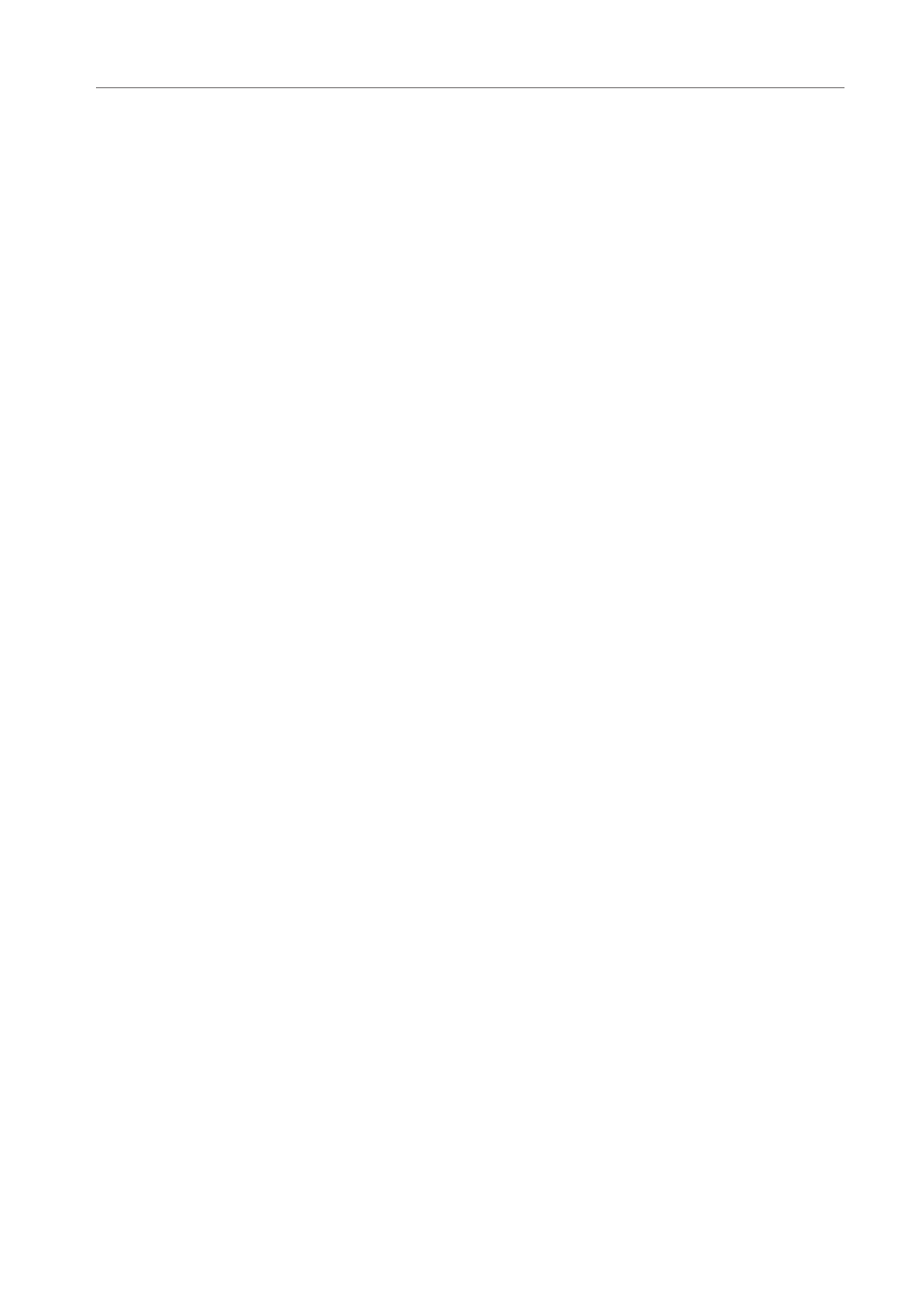
Logitech®
playing Your Music
Squeezebox plays music that you select with the remote control or the web interface.
Using the Remote to play Music
. Use the
LEFT
arrow to go to Squeezebox Home. You may have to press the
LEFT
arrow more than once to get there.
. Use the
Up
and
dOWN
arrows to find the Browse Music option.
3. Press the
RIGHT
arrow. The Browse Albums option is displayed. You can scroll
down to browse by artist, genre, year, new music, existing playlists, or browse the
contents of your music folder.
. To browse an album, artist, or genre, press the
RIGHT
arrow to select it, then the
Up
and
dOWN
arrows to scroll through the list.
5. When you find an album, artist, genre or song you want to listen to, press
pLAY
to
play all the songs associated with the displayed item.
Tip: If you want to play the selected songs after the songs that you are already
listening to, press
Add
and they will be added to the end of the list.
6. Press
NOW pLAYING
to jump to the list of songs that you have selected to play.
Scroll through the list with the
Up
and
dOWN
arrows. Press the
LEFT
arrow to
return to the main Squeezebox Home menu.
Using the Web Interface to play Music
. Open the web interface in your browser.
If you are using the computer where you installed SlimServer, go to
http://localhost:9000/
If you are using a different computer on the same local network as the
SlimServer computer, use
“http://
” where
the SlimServer computer. See the Troubleshooting section at the end of this
guide for details.
Tip: Windows® users can use the SlimServer System Tray icon to bring up the
web interface automatically on their SlimServer computer. Mac users can use the
SlimServer pane in System Preferences to bring up the web interface.
